Listamos neste tópico como efetuar as configurações gerais, tributos, financeiro, impressoras, serviços entre outras do sistema GDOOR. Confira o passo a passo.
Introdução ao módulo
Dentro de cada módulo existem certas formas de definir como o sistema gerará as informações, porém, é nas configurações do sistema que você encontra o maior número de possibilidades de configurar e padronizar o sistema.
Este módulo é acessado pelo botão “configurar” no painel lateral da tela principal do GDOOR. Ao abrir o módulo, será apresentada uma tela inicial onde é possível acessar as configurações separadas por tópicos:

Ao sair da tela, após ter entrado em algum tópico, utilize o botão “salvar“, que grava as alterações e fecha a tela de configurações, o botão “desfazer” cancela as alterações mediante confirmação. Clicando em “fechar“, será questionado sobre o que deseja fazer:
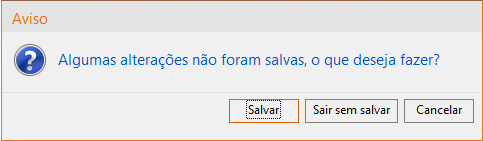
Geral
Nesta parte das configurações, podem ser feitos ajustes para vários módulos do sistema. Abaixo a tela das configurações e o detalhamento de cada opção:

Diversos:
Permitir editar quantidade em estoque a partir de CTRL+CLICK (esquerdo): marcando esta caixa, o campo da quantidade em estoque poderá ser alterado se o usuário pressionar a tecla “Ctrl” no teclado, depois clicar no campo, apenas respeitando as permissões de usuários, senão o mesmo ficará bloqueado para alteração. Se desmarcada a caixa, o campo não pode ser alterado.
Apresentar apenas contatos do usuário atual: esta opção evita que todos os usuários vejam as anotações da agenda de contatos. O usuário terá somente acesso aos contatos feitos por ele mesmo, ainda que todos os clientes sejam mostrados na listagem. Se a opção estiver desmarcada, os usuários terão acesso a todos os contatos. O cadastro dos contatos está presente no módulo clientes.
Utilizar máscara para edição de telefones: esta opção inclui máscaras nos campos de telefone, celular e fax. O conteúdo com máscara fica assim: (0xx00)1234-5678 ou (0xx00)12345-6789, conforme o caso.
Replicar o código de barras com o código do produto: ao cadastrar um novo item no estoque é replicado o código interno dentro do campo de barras preenchendo com zeros a esquerda e incluindo o dígito verificador. Só não será criado um código de barras caso tenha sido preenchida alguma informação manualmente neste campo.
Não mostrar registros inativos: Estoque Clientes Fornecedores:: ao inativar um cadastro dentro do sistema ele continua sendo apresentado na listagem de cadastros, marcado estas opções o registro deixe de ser listado nos módulos.
Transferir custo da compra para o estoque: quando for lançada uma nota de compra o custo da mercadoria seja transferido para seu cadastro no estoque, sem alterar o preço de venda. Clicando no botão de soma ao lado da caixa, são mostradas algumas opções para adicionar o valor em questão ao custo da mercadoria.
Abrir a tela de precificação ao concluir a nota de compra: marcando esta opção, toda vez que clicar no botão “concluir”, ao finalizar o lançamento de uma nota de compra, será aberta a tela da precificação.
Efetuar busca após ENTER (busca nas listas): a busca de qualquer campo na listagem será feita somente após pressionar “enter”. Com a opção desmarcada, a busca será feita a cada caractere digitado, o que pode tornar a busca lenta em bancos de dados muito grandes.
Utilizar fator de conversão de referência: marcando esta opção é possível realizar lançamentos de itens fracionados dentro do Pedido de Venda, onde o sistema vai gerar a quantidade dividindo o valor lançado pelo valor registrado no campo de fator de conversão referência no cadastro do produto.
Imprimir informações adicionais ao produto (orçamento e pedido de venda): marcando esta opção, ao imprimir orçamentos e pedidos de venda, será gerada uma linha reservada para as informações adicionais ao produto, mesmo que o produto não possua.
Manter a consulta aberta após lançar item pelo código de barras (ped. venda, orçamento, vendas): após realizar a leitura do código de barras do item e lançar este item na nota com a quantidade 1, a tela de consulta ficará aberta para o proximo lançamento.
Trazer observações do cadastro do produto como informações adicionais (ped. venda, orçamento, vendas): o que estiver cadastrado nas observações do cadastro de estoque, será transferido para o campo de “informações adicionais ao produto”, que é representado pelo símbolo na grid de lançamento dos produtos no “pedido de venda”, “orçamento” e “faturamento” quando utilizado o produto em questão.
Informações personalizadas nas informações adicionais(Ped.Venda, Orçamento, Cotação): o que estiver cadastrado nos campos adicionais do cadastro de estoque, será transferido para o campo de “informações adicionais ao produto”, que é representado pelo símbolo na grid de lançamento dos produtos no “pedido de venda”, “orçamento” e “faturamento” quando utilizado o produto em questão.
Não permitir alterar valor unitário do item (Ped.Venda, Orçamento, Vendas): esta opção bloqueia edições de valores de produtos, o item vai ser registrado sempre com o valor que tem registrado em sua ficha de cadastro.
Permitir alterar valor unitário apenas para um valor maior (Ped.Venda, Orçamento, Venda): quando for alterar o valor de um produto só vai ser permitido informar um valor maior que o registrado na ficha de cadastro.
Não permitir documentos sem vendedor informado (Ped.Venda, Orçamento, Venda): quando salvar um documento vai ser solicitado que informe o vendedor.
Exibir cálculo de custo do produto (Ped. Venda, Orçamento): habilita uma opção para visualizar os valores do custo e cálculo de lucro de um produto clicando com a tecla F11 estando com o item selecionado dentro dos módulo.
Memorizar último vendedor utilizado Ped. Venda, Orçamento – Configuração Local: ao abrir um novo documento vai ser importado o vendedor do último documento salvo. (Isso é salvo individualmente em cada computador que estiver utilizando o sistema)
Trabalha com desconto por Usuário : ao aplicar um desconto vai ser necessário estar logado no sistema com um usuário que tenha permissão para isso.
Quantidade de registros a serem carregados na listagem do Estoque: limita o número de registros que são mostrados na listagem ao abrir a tela de Produtos/Serviços.
Solicitar geração de backup após o fechamento do sistema (Servidor): ao fechar o sistema no servidor vai ser realizado um backup do sistema.
Montar composição automaticamente: função utilizada em produtos “compostos”. Com esta opção marcada, a quantidade é baixada automaticamente do “produto matriz”.
Utilizar nome fantasia do fornecedor:
Adicionar nome fantasia do fornecedor para facilitar a identificação. Possível configuração para os módulos:
- Na ficha do estoque;
- No compras;
- No pedido de vendas.
Precisão numérica para compras e vendas:
Permite alteração do número de casas decimais do preço (2 a 4 casas) e quantidade (2 a 4 casas). O sistema fará os cálculos considerando o número de casas decimais indicado.
Outras configurações:
Tamanho do código de barras: limita o tamanho do campo código de barras na ficha do estoque, impedindo que o código digitado seja mais extenso do que o número preenchido neste campo.
Dias de validade do orçamento: faz com que ao gerar um orçamento o sistema preencha automaticamente a data de validade do orçamento, adicionando o número de dias indicado neste campo. Se preenchido com 0 (zero), o a data da validade será a mesma que a data de emissão.
Preencher imposto manualmente em notas de importação: libera edição dos valores de tributação dentro da tela de lançamento das notas de importação.
Preencher imposto manualmente em notas de devolução, remessa e transferência: libera edição dos valores de tributação dentro da tela de lançamento das notas de devolução, remessa e transferência.
CST x CSOSN: ao clicar nesta opção vai abrir uma janela onde é possível indicar qual o ST recebido na compra e qual o código que o produto deve ser cadastrado, além disso pode ser informado um ELO com a CFOP.

Formas de pagamento (faturamento/ped. venda/orçamento):
Opção destinada a criação e edições de formas de pagamento que poderão ser utilizadas nos módulos “faturamento”, “pedido de venda” e “orçamento”.
Ao cadastrar uma nova forma de pagamento deve ser informado um nome para a forma de pagamento e a forma gerada no XML.

Nota de Compra:
Arraste a ordem de associação dos produtos: o sistema vai buscar os itens já cadastrados e vincular com os novos itens recebidos na nota de compra conforme a ordem selecionada.
Tributos
Esta parte das configurações trata das tributações para as notas fiscais de saída, cupons fiscais e CFOP para notas de compras.
Para cada CFOP podem ser definidas as alíquotas de ICMS de cada estado, além de criar um elo para vincular a tributação em questão com um produto no estoque, com isso é possível ter produtos com tributações diferentes na mesma nota.
Para os CFOPs de compra (iniciados por 1, 2 e 3) não é necessário informar as alíquotas, apenas o CFOP, descrição e percentual da base, pois os tributos nas notas de compra são preenchidos manualmente, pois as compras não seguem um padrão.

A configuração dos tributos segue o padrão de listagem contida no sistema, onde para cada registro existe uma ficha de cadastro. Na lista de CFOPs cadastrados há cores diferentes para cada registro, explicados na legenda abaixo do grid. No rodapé, existem os botões padronizados de listagem para controle dos registros.
Abaixo, detalhamos cada uma das informações da lista de CFOPs cadastrados e demais configurações possíveis:

Os CFOPs são separados por cores e elas podem ser:
- 1102: CFOPs iniciados por 1, 2 ou 3, que são os de entrada.
- 6102: CFOPs iniciados por 5, 6 ou 7, desde que não enquadrados nas classificações abaixo. São os CFOPs de saída.
- 5403: CFOPs iniciados por 54xx ou 64xx que são os códigos sujeitos ao regime de substituição tributária.
- 5102: indica o CFOP padrão, que será considerado para os produtos nas notas de venda, caso eles não tenham nenhum “elo” com outro código.
No modo de edição das configurações dos “tributos”, temos as seguintes sessões:
Campos ICMS

Código: código de chave primária, gerado automaticamente pelo sistema para identificar os registros. Jamais será repetido.
CFOP: Código Fiscal da Operação ou Prestação
Descrição: breve descrição da natureza da operação.
Elo: campo destinado para criação de um código para vincular determinado produto no estoque a uma tributação específica nesta tabela.
Deve ser usado caso um produto tenha tributação diferente do padrão utilizado, da seguinte maneira: crie uma linha nesta tabela, defina CFOP, descrição, percentual de base e o que mais for necessário, além das alíquotas de ICMS para cada estado, que será explicado mais adiante. Depois defina um código com três dígitos e preencha no campo “elo” do registro recém-criado. Para os produtos que utilizarem esta tributação, deve ser preenchido este código criado no cadastro do mesmo, no campo “elo”, na seção de tributação.
Base ICMS: definir o percentual da base de cálculo do ICMS para o CFOP em questão. O valor padrão é 100%, no entanto se determinado CFOP tiver redução na base de cálculo, esta redução deve ser descontada e o restante preenchido neste campo. Por exemplo: se o CFOP 5101 tem redução de 33,33%, o campo “base %” deste CFOP deve ser preenchido com 66,67%.
Não movimenta estoque: esta opção é utilizada para informar se a CFOP movimentará ou não o estoque, tanto na entrada quanto na saída.
Imprimir valor aproximados dos impostos: com esta opção marcada o sistema vai gerar os valores relativos a lei da transparência, é um campo informativo que destaca os impostos médios dos produtos conforme o NCM, não os valores pagos pela empresa. Está informação é obrigatória, por este motivo a opção é marcada automaticamente e só deve ser desmarcada em operações indicadas pela contabilidade.
Gerar valores de Imposto de Importação: marque está opção para lançar os valores de impostos de importação na nota fiscal. Para lançar estes valores é necessário clicar na tecla F11 com o produto selecionado estando dentro da tela de lançamento da nota fiscal.
ICMS Desonerado: caso o produto for não tributado, isento ou tiver uma suspensão do ICMS deve ser cadastrado o código do motivo da desoneração neste campo.
Plano de contas: cadastre esta informação para a correta geração do registro 0500 dentro do SPED Contribuições.
O procedimento é simples e rápido, basta acessar o módulo “configurações” > “tributos”, selecionar o CFOP desejado, “editar” > “plano de contas”.

Campos ICMS_ST

% M.V.A.: definir a Margem de Valor Agregado, percentual utilizado no cálculo do ICMS de substituição tributária. Sempre deve ser preenchido 100 a mais do que o valor original, por exemplo: se a MVA de determinado registro for de 45%, preencher com 145%, devido a fórmula utilizada no sistema.
Desconto no MVA para clientes enquadrados no Simples: quando for efetuada uma venda com cobrança de ICMS por substituição tributária para uma empresa optante pelo Simples Nacional e houver desconto no percentual da M.V.A., deve ser preenchido neste campo.
APBS ( Aplica o Percentual da Base na Substituição): Este campo deve ser marcado caso exista uma redução na base de cálculo do ICMS e este percentual também deva ser aplicado na base de cálculo do ICMS de substituição tributária.
Tributação Estadual
Nesta seção, encontramos a tabela de alíquotas do ICMS para cada estado conforme segue abaixo:

Na tabela da esquerda, denominada “ICMS Normal“, devem ser preenchidas as alíquotas para cálculo do ICMS, dentro do campo de seu estado deve ser informada a alíquota de interna e nos demais estado é necessário informar a alíquota interestadual. O último campo, identificado com “EX“, indica Exterior e é usado nas notas de importação.
Na tabela da direita, denominada “ICMS Interno da Substituição Tributária“, devem ser preenchidas as alíquotas internas de cada estado, usadas para cálculo do ICMS de substituição tributária nas notas fiscais de saída. O último campo, identificado com “EX“, indica Exterior e é usado para manter o padrão de layout, mas não será utilizado.
Textos

Nesta seção, encontramos as seguintes funções:
Texto no campo “VALOR DO ICMS”: caso tenha necessidade de imprimir algum texto no campo do valor do ICMS, este texto deve ser definido aqui.
Informações complementares: campo destinado a informação de uma mensagem a ser gerada no campo “informações complementares” da nota fiscal que utilizar este CFOP.
Fórmulas

A configuração de fórmulas matemáticas criadas pelo usuário possibilita flexibilidade no uso do sistema em relação ao cálculo de impostos, de maneira que pode ser inserida uma fórmula para cálculo das tributações diferente da usada originalmente pelo sistema, que é padrão.
A opção “usar fórmula” deve ser marcada se o CFOP que utilizará uma fórmula específica para cálculo do ICMS. A utilização de fórmulas para cálculo dos impostos será explicada mais abaixo.
Podem ser definidas fórmulas para cálculo dos seguintes valores:
• Base de cálculo do ICMS;
• Valor do ICMS;
• Base de cálculo do ICMS de Substituição Tributária;
• Valor do ICMS de Substituição Tributária;
Uma vez definido que o CFOP utilizará fórmulas matemáticas personalizadas, todos os campos listados acima deixarão de usar o cálculo do sistema e considerarão a fórmula inserida no campo.
Se um campo deve ficar com valor 0 (zero), este valor deve ser preenchido no campo destinado a fórmula. Nenhum desses campos pode ficar em branco, ou ocorrerá erro no cálculo dos valores.
Para montar a fórmula matemática, clique com o botão direito do mouse dentro do campo do valor em questão e será exibida uma lista com as variáveis disponíveis para o cálculo.
Abaixo, uma imagem com as possibilidades de campos para utilizar nas fórmulas.

Além dos campos inseridos pelo sistema, utilize os operadores matemáticos abaixo:
- ‘(‘ e ‘)’ : abre e fecha parênteses;
- ‘+’ : soma;
- ‘-‘ : subtração;
- ‘*’ : multiplicação;
- ‘/’ : divisão.
Abaixo, segue um exemplo prático de uma fórmula no sistema GDOOR:

Diferimento
Diferimento é uma espécie de substituição tributária, em que existe uma postergação ou adiantamento do pagamento do imposto e ao mesmo tempo, a transferência da responsabilidade para o pagamento do imposto a um terceiro.
A solução GDOOR disponibiliza o recurso referente ao diferimento. É válido lembrar, que toda e qualquer configuração e/ou uso do recurso de diferimento, deve ser orientada pelo seu contador.
Para configurar o diferimento é necessário: acessar as “configurações” > “tributos”, escolher a natureza de operação e clicar no botão “editar”.

Após, em“texto no campo VALOR DO ICMS”, inserir a palavra “DIFERIDO”, em seguida selecionar a opção “diferido” ou “diferimento de redução”, seguido do percentual, conforme orientação contábil.
Vale lembrar, que só ocorrerá o cálculo na NF-e caso o CST do produto também for relacionado ao diferimento.
Cad. CFOP
Esta função é utilizada para realizar o cadastro de vários CFOPs de uma única vez. Para isso abra a tela clicando no botão Cad. CFOP, selecione os código que deseja cadastrar, informe o sistema que está utilizando e clique em cadastrar.

FCP
O FCP é um Fundo de Combate a Pobreza, destinado a minimizar o impacto das desigualdades sociais entre os Estados brasileiros, cujas alíquotas variam entre 1%, 2%, 3% e 4%, de acordo com produto ou serviço.
Dentro do GDOOR é possível cadastrar as alíquotas que devem ser registradas em seu estado e posteriormente configurado estas informações junto aos produtos.

Clicando em novo vai ser liberado os campos de descrição e alíquotas que devem ser utilizados para o cálculo do FCP.

Impressos
Nesta parte das configurações podem ser definidas as medidas de impressão de documentos em formulário contínuo pré-impresso, utilizando impressoras matriciais.
O sistema imprimirá somente as informações, sem identificação de campos, traços ou imagens, não sendo possível a utilização de folhas em branco.
No final do tópico detalhamos as configurações dos documentos suportados que são:
• Nota de produtos;
• Nota de serviços;
• Nota de produtos e serviços;
• Boletos;
• Cheques.
Abaixo, apresentamos detalhadamente a tela de configuração:
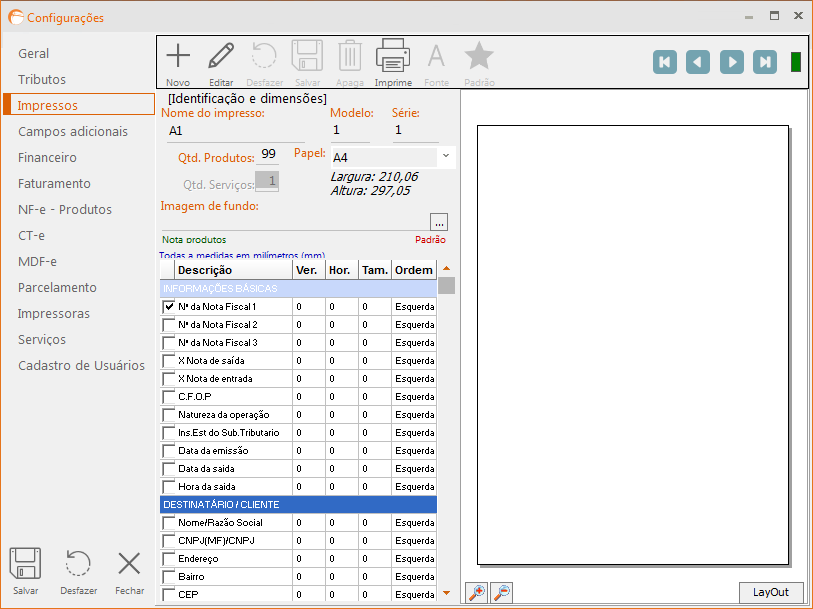
Na parte superior da tela de tributos existem os botões:
Novo: cria um novo modelo de impresso.
Editar: edita um modelo já criado/salvo previamente.
Desfazer: desfaz a alteração que ainda não foi gravada.
Salvar: grava as alterações no modelo atual.
Apaga: elimina o modelo selecionado.
Imprime: gera um relatório das medidas e configurações do modelo selecionado.
Fonte: permite alteração da fonte de impressão.
Padrão: define o modelo selecionado como padrão. Para modelos de notas fiscais em formulário, caso existam modelos para produtos e serviços separadamente, ambos devem ser definidos como padrão.
Abaixo dos botões, uma área para identificação do modelo:
Nome do impresso: nome para identificação do modelo.
Modelo: código do modelo da nota fiscal a ser impressa. Geralmente é utilizado o modelo “01“.
Série: série da nota fiscal, verificar com a contabilidade da empresa.
Qtd. produtos: campo habilitado para modelos de notas fiscais que contenham produtos. Informar o número máximo de produtos que pode ser impresso na nota.
Qtd. serviços: campo habilitado para modelos de notas fiscais que contenham serviços. Informar o número máximo de serviços que pode ser impresso na nota.
Papel: selecionar o modelo de papel. Logo acima do campo serão mostradas as dimensões do modelo selecionado.
Imagem de fundo: selecionar uma imagem de fundo da nota fiscal para visualização somente em tela. É útil para utilizar com o leiaute do formulário pré-impresso, para facilitar a configuração.
Identificação do modelo: abaixo do campo para seleção da imagem de fundo fica a identificação do modelo atual, como destacado na imagem ao lado. Nesta região será informado se o modelo selecionado é uma nota de produtos, serviços ou ambos, ou se é um modelo de cheque ou bloqueto.
Logo abaixo de identificação, há um grid para configuração de cada campo. Detalhes de cada coluna a seguir:
- Coluna de checkbox: marque o checkbox nas linhas que devem ser impressas.
- Descrição: mostra o nome do campo a ser configurado. As linhas em azul agrupam os blocos de informações.
- Ver.: definir, em milímetros, a distância entre a borda superior da página e o início do campo.
- Hor.: definir, em milímetros, a distância entre a borda lateral esquerda da página e o início do campo.
- Tam.: definir, em milímetros, o tamanho máximo do campo na horizontal.
- Ordem: indicar o alinhamento da informação dentro do campo. As opções são “esquerda”, “direita” e “centro”.
Configurar modelos impressão
Para criar um modelo de nota fiscal, clique no botão “novo” e selecione a opção desejada na tela apresentada. Depois clique em “confirma”:
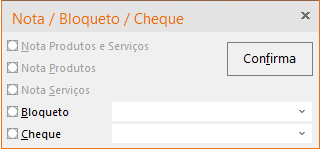
Nota produtos e serviços: cria um modelo de nota fiscal sendo possível incluir mercadorias e serviços.
Nota produtos: cria um modelo de nota fiscal sendo possível incluir apenas mercadorias.
Nota serviços: cria um modelo de nota fiscal sendo possível incluir apenas serviços.
Bloqueto: cria um modelo para impressão de bloquetos pré-impressos pelo banco. Ao selecionar esta opção, será habilitado o campo na direita para seleção da conta a qual se refere o modelo configurado. Serão mostradas as contas bancárias cadastradas no módulo bancos.
Cheque: cria um modelo para impressão de cheques. Ao selecionar esta opção, será habilitado o campo na direita para seleção da conta a qual se refere o modelo configurado. Serão mostradas as contas bancárias cadastradas no módulo bancos.
Ao confirmar o modelo, será questionado se deseja carregar um modelo padrão fornecido pela GDOOR. Se confirmar, este modelo será carregado, sendo possível alterá-lo. Se não confirmar, será novamente questionado se deseja carregar outro modelo já existente. Se confirmado, deverá buscar manualmente o arquivo com extensão CSV, o modelo será carregado e será possível alterar, caso contrário, será criado um novo modelo zerado.
Campos adicionais
O GDOOR permite a criação de até 6 (seis) campos adicionais para cadastros no estoque, clientes e fornecedores. Estes campos podem ser usados posteriormente para filtros e buscas na listagem.

Cada bloco de campos indica o módulo a qual se refere. Preencha o nome do campo que deseja criar e confira na ficha de cadastro do módulo em questão.
Campos personalizados para o estoque: permite a criação de seis campos personalizados para o módulo estoque. Estes campos ficarão disponíveis na ficha do estoque, na seção “campos personalizados“. Também pela listagem de estoque é possível utilizar os campos personalizados para busca e filtragem.
Campos personalizados para o cliente: permite a criação de seis campos personalizados para o módulo cliente. Estes campos ficarão disponíveis na ficha do cliente, na seção “campos personalizados“. É possível realizar busca e filtro através da listagem de clientes.
Campos personalizados para o fornecedor: permite a criação de seis campos personalizados para o módulo fornecedor. Estes campos ficarão disponíveis na ficha do fornecedor, na seção “campos personalizados“. Pela listagem de fornecedores é possível usar os campos personalizados para realizar busca e filtragem.
Vídeo auxiliar
Financeiro
Nesta seção existem opções para configuração de operações relacionadas ao controle financeiro. Abaixo a tela das configurações e o detalhamento de cada opção:

Máscaras
Configuração de máscaras para planos de contas e centros de custo, e símbolo para apresentação de valores monetários.
No caso das máscaras, a configuração de exemplo (#.#.##) indica que somente o último nível (#.#.##) receberá os valores, os dois primeiros níveis (#.#.##) serão apenas totalizadores.
Operações que devem gerar lançamento no caixa
Indica as operações em que, ao serem finalizadas, devem gerar um lançamento de entrada ou saída no livro caixa. Se alguma opção ficar desmarcada, como por exemplo, o “recebimento de contas“, ao receber uma conta pelo módulo contas a receber, nenhum lançamento será gerado automaticamente no livro caixa.
Fechamento do caixa
Ative esta opção para trabalhar com fechamento do caixa, no módulo caixa. Este recurso permite que o caixa seja bloqueado após o fechamento, sendo liberado apenas na data superior o fechamento.
- Data do último fechamento: será preenchido pelo sistema a data final do último fechamento de caixa efetuado.
Parcelamento no contas a pagar
Configuração para parcelamento automático de contas a pagar.
- Incrementar 30 dias: a cada parcela, aumenta 30 dias na data de vencimento, podendo variar o dia.
- Incrementar o mês: a cada parcela, aumenta o mês na data de vencimento, mantendo sempre o mesmo dia.
Recebimentos gerais
Com esta opção marcada, ao quitar títulos em atraso o sistema mostra o valor do título e também os juros referentes ao atraso (configurações de parcelamento). Além de marcada esta configuração, é necessário informar uma taxa de juros para contas em atraso.
Ao receber um título antecipadamente, o sistema aplica o cálculo reverso, informando o valor recebido com desconto, baseado na taxa de juros cadastrada. O valor do juro ou desconto pode ser descartado no momento do recebimento do título.
Recibo (impressão)
Informar o número do próximo recibo a ser impresso. De acordo com a impressão dos recibos, este número vai sendo incrementado.
Carnê de pagamento
Espaço para preenchimento das instruções a serem impressas nos carnês.
Duplicata
Instruções a serem impressas nas duplicatas. Não terão efeito nos valores, estes dados são apenas para impressão.
Esta seção possui as seguintes opções:
- Desconto de _______ até (+/-) ______ dias em relação ao vencimento: campos para informar o desconto que deve ser aplicado a duplicata caso seja paga até tantos dias a maior ou menor da data de vencimento do título.
- Praça de pagamento: campo texto para digitação da instrução para o caixa referente a praça de pagamento.
- Condições especiais: campo texto para digitação das instruções para o caixa referente a condições especiais que serão impressas na duplicata.
Email boletos
Configuração de e-mail para envio de boletos aos clientes.
Servidor SMTP, porta, usuário, senha e ‘SMTP exige conexão segura’: dados da conta de e-mail que devem ser informados caso deseje que o sistema faça o envio automático dos e-mails, sem precisar de um gerenciador de e-mails.
Faturamento
As configurações desta seção influenciarão apenas as operações feitas no módulo faturamento.

Permissões:
Permitir estoque negativo: marcando esta opção, o sistema não controlará a quantidade em estoque ao lançar o item no f aturamento. Se não deseja que os itens fiquem com quantidade negativa, desmarque esta opção.
Permitir venda com valor abaixo do custo: marcando esta opção, ao lançar um item no faturamento, o preço de venda poderá ser menor do que o preço de custo cadastrado no estoque.
Imprimir as informações complementares do CFOP padrão em todas as notas: com esta opção marcada, a informação digitada no CFOP padrão será impresso em todas as notas, independente da natureza de operação usada.
Somar itens e calcular impostos manualmente: quando esta opção estiver marcada o sistema deixa de fazer o calculo da nota a cada item lançado. Para que o calculo seja realizado o usuário precisará clicar no ícone “calculadora” que será exibido no rodapé da nota que está sendo editada.
Não faturar para cliente com valores em atraso: verifica se o cliente tem parcelas pendentes no contas a receber e caso tenha, não permite o faturamento para este cliente.
Apresentar limite de crédito na tela de fatura: ao selecionar o cliente no faturamento, apresenta um campo com o valor do limite de crédito. Este valor pode ser configurado na ficha de cadastro do cliente.
Limita o valor da venda ao limite de crédito: exige que a opção acima esteja marcada e não permite que seja faturado um valor maior do que o limite de crédito do cliente.
Solicitar confirmação caso o item já esteja lançado na nota: caso for lançar o mesmo item mais de uma vez na nota o sistema vai solicitar uma confirmação.
Número do documento no Contas a receber gerado pelo faturamento:
Esta configuração permite que seja adicionado um caractere a esquerda do número do documento, quando geradas parcelas de contas a receber decorrente de notas fiscais geradas no faturamento. Útil quando a empresa emite nota de produtos separada da nota de serviços, assim a origem das contas a receber pode ser diferenciada.
Pode ser informado um caractere alfanumérico nestes campos ou clicando no botão a direita do campo, o sistema preenche com a série do modelo padrão de nota fiscal de formulário configurado.
Valores para venda:
Definir o valor que o sistema deve buscar automaticamente ao lançar um produto na nota de venda:
- Utilizar preço de custo: busca o valor contido no campo custo no cadastro do produto.
- Utilizar preço de atacado: busca o preço secundário do produto, configurado no campo atacado.
- Solicitar durante a venda: permite que no momento da venda possa ser escolhido entre preço de venda e preço de atacado.
Prefixo da descrição do número de série: definir o termo que antecederá o número de série do produto, caso o mesmo seja controlado por número de série. Esta informação será impressa como observação do item, logo abaixo do mesmo no DANFE.
Nota fiscal de venda:
Nº da próxima NF: este botão abrirá uma tela para preenchimento do número da última nota fiscal emitida pelo sistema. Esta informação deve ser alterada no caso de o sistema começar a ser utilizado após algumas notas fiscais já terem sido emitidas em outro sistema anteriormente, dando continuidade a esta numeração antiga que estava sendo utilizada.

NF-e Conjugada:
Utilizar emissão de serviços junto à NF-e: estando com esta opção marcada vai ser possível realizar a emissão de notas de produtos e serviços dentro da NF-e.
NF-e produtos
Nesta seção estão presentes todas as configurações para preparar o sistema para emissão de NF-e.

Número de série: o sistema utiliza o número de série do certificado para assinar os documentos eletrônicos. No entanto, este número não precisa ser preenchido manualmente, basta clicar no botão com reticências ao lado do campo e será apresentada a tela para seleção do certificado. Clique no certificado para selecioná-lo e clique em “ok“.
Depois, o sistema consultará o status dos servidores da NF-e. Se estiver ok, será retornada a mensagem abaixo, o “número de série” do certificado será preenchido e a primeira opção será habilitada.

Senha: Caso tenha um certificado A3 pode ser cadastrada a senha neste local, desta forma o sistema não vai solicitar a senha quando estiver realizando a emissão da NFe.
Ambiente de destino
Define o servidor de destino da NF-e.
- Homologação (testes): as notas são enviadas para o servidor de testes e não têm validade fiscal. Ao emitir uma nota fiscal neste ambiente, qualquer cliente que for selecionado será substituído pela descrição NF-e EMITIDA EM AMBIENTE DE HOMOLOGAÇÃO – SEM VALOR FISCAL.
- Produção: a mudança para este ambiente somente deve ser efetuada sob orientação da contabilidade e autorização da SEFAZ. Com a mudança, todas as notas emitidas em homologação serão excluídas e pode ser iniciada uma nova numeração, todas as notas enviadas terão valor fiscal.
Protocolos SSL: Sugerimos utilizar as opção de SLL conforme indicado abaixo.
- SSLHttpLib: httpWinInet;
- SSLType: LT_TLSv1_2;
Forma de emissão
Normal: procedimento padrão de envio da NF-e para a SEFAZ, para o servidor de recepção. Depois poderá ser impresso em papel comum (folha A4).
Contingência – Form.Seg. (FS): alternativa mais simples para a situação em que exista algum impedimento para a obtenção da autorização de uso da NF-e, como por exemplo, problema com acesso à internet ou indisponibilidade de acesso aos servidores SEFAZ. Ao selecionar esta opção, o usuário deve informar data/hora da entrada em contingência, tal como o motivo para esta alteração, na tela que for apresentada.
Neste caso, o emissor deve fazer a impressão da NF-e em Formulário de Segurança para que o documento que acompanha a mercadoria tenha validade, ainda que no rodapé do documento seja impressa a informação “DANFE e Contingência – impresso em decorrência de problemas técnicos“. Ao retomar o acesso aos servidores da SEFAZ, a forma de emissão deve ser alterada para “normal” e a nota gerada em contingência deve ser transmitida para a SEFAZ.
SVC-AN: alternativa para transmissão da NF-e quando o servidor principal da SEFAZ encontrar-se indisponível. Neste caso, a própria SEFAZ disponibiliza um servidor secundário para recepção dessas NF-e, assim que o servidor principal retornar, os dados serão sincronizados e não será necessário transmitir novamente. Ao selecionar a opção, o usuário deve informar data/hora da entrada no SVC-AN, motivo da entrada e série, que deve ser de 900 a 999.
Com a transmissão da NF-e em SVC-AN, o DANFE poderá ser impresso imediatamente, ainda que no rodapé seja impressa a informação “DANFE e Contingência – impresso em decorrência de problemas técnicos“.
As UF´s que utilizam a SVC-AN – Sefaz Virtual de Contingência Ambiente Nacional – são: AC, AL, AP, DF, ES, MG, PB, RJ, RN, RO, RR, RS, SC, SE, SP, TO.
Modelo/série: o modelo é padrão da NF-e, 55. A série deve ser consultada com a contabilidade.
Configuração de e-mail
Configurações para envio de e-mail para o cliente com o DANFE e o XML em anexo.
- Ativar programa de e-mail padrão: desconsidera a configuração da conta de e-mail (mais abaixo) e cria uma nova mensagem com os arquivos em anexo e abre para ser enviada com o gerenciador de e-mails padrão.
- Servidor SMTP, porta, usuário, senha e ‘SMTP exige conexão segura’: dados da conta de e-mail que devem ser informados caso deseje que o sistema faça o envio automático dos e-mails, sem precisar de um gerenciador de e-mails. Para preencher os dados corretamente, obtenha auxílio de um técnico em informática.
- Assunto do e-mail enviado: preencher a informação que deve constar no campo do assunto do e-mail.
E-mail para emissão da NF-e: configurar nos campos em questão a mensagem que deve constar no corpo do e-mail a ser enviado. Devem ser informadas mensagens para envio da NF-e, cancelamento da mesma e para o envio da CC-e. Caso o sistema seja configurado para envio de e-mails com o gerenciador de e-mails, as mensagens do corpo do e-mail não podem estar em formato HTML, precisam ser um texto simples.
Para definição dos textos é possível inserir variáveis que serão trocadas pelos dados correspondentes constantes na nota fiscal. Para isso, clique com o botão direito do mouse para que sejam exibidas as opções. Selecionando uma delas, o sistema inserirá a informação na posição do cursor no texto.
Impressão do DANFE
- Impressora: aqui deve ser configurado onde o DANFE será impresso. A impressora deve constar na lista de impressoras do Windows.
- Qtd. de cópias: informar a quantidade de vias do DANFE a serem impressas por vez.
- Impressão em formato retrato: gera a impressão do DANFE em formado retrato (folha na vertical).
- Impressão em formato paisagem: gera a impressão do DANFE em formato paisagem (folha na horizontal).
- Visualizar Nota Fiscal: antes de imprimir o DANFE vai ser aberta uma tela de visualização, onde pode ser visualizado os dados antes de realizar a impressão.
- Enviar direto para a impressora selecionada: ao clicar na opção de imprimir DANFE a nota vai ser impressa diretamente na impressora pré-configurada na opção impressora.
Localização de arquivos
XML de envio e resposta: definir a pasta onde serão salvos os arquivos XML gerados. Dentro da pasta indicada neste local, o sistema salvará os arquivos XML de pedido de envio e outros arquivos temporários, os arquivos definitivos de NF-e, cancelamento, inutilização e CC-e serão salvos dentro do arquivo de banco de dados ARQGES.FDB.
XML de compras: localização da pasta onde ficam armazenados os arquivos XML das notas fiscais de compra para importação dos mesmos no módulo compras. Se ficarem todos dentro de uma única pasta, o sistema consegue filtrar e permite importar apenas os arquivos que ainda não foram importados.
Logo NF-e: localizar uma imagem em formato BMP para ser impressa como logotipo da empresa no DANFE.
Outras configurações
Imprimir data e hora de saída no DANFE: desmarcando esta opção, data e hora de saída sairão em branco no DANFE.
Enviar DANFE e XML por e-mail para o cliente automaticamente ao transmitir NF-e: faz o envio automático do e-mail para o cliente logo após a transmissão da NF-e, sem necessidade de clicar na opção para enviar manualmente. O envio obedecerá a configuração feita mais acima a respeito do envio de e-mails.
Enviar DANFE e XML por e-mail para a transportadora ao transmitir NF-e: permite envio do mesmo e-mail enviado para o cliente, também para a transportadora.
Imprimir código EAN no DANFE quando o tamanho for 8,12,13 ou 14: fará a impressão do código EAN do produto no DANFE.
Gerar TAG responsável técnico no XML: marcando esta opção o sistema vai gerar os dados do responsável técnico da GDOOR para validação do XML, esta opção é obrigatória em alguns estados.
Enviar tag de “indicação de intermediário” para notas em homologação (NF-e/NFC-e): caso estiver emitindo uma nota fiscal de uma venda feita em um Marketplace é necessário marcar este dados para gerar os campos de intermediário no XML.
CFOP Importação SAT/NFC-e: quando importar o uma venda do SAT ou NFC-e o sistema vai registrar o CFOP indicado neste campo dentro dos itens da NF-e.
Parcelamento
Encontramos nesta seção, opções para configuração detalhada do parcelamento automático das contas a receber originadas pelo faturamento.

Atualização de juros para contas em atraso
Dias de carência para cobrança de juros: Informar neste local o número de dias após o vencimento que deve ser considerado para iniciar a cobrança de juros.
- Simples: aplicada a taxa de juros no final da aplicação, sobre o valor inicial.
- Compostos: aplicada a taxa de juros a cada período, somando este valor ao capital inicial. É conhecido como “juros sobre juros“.
- Taxa diária:
- Taxa mensal:
- Taxa anual:
Para cálculo de parcelamento utilizar
Selecione qual opção vai ser utilizada para o cálculo de juros ao realizar o parcelamento de contas.
- Taxa mensal: se configurado para cálculo de taxa mensal, é necessário determinar se o sistema deve calcular juros simples ou compostos e informar a taxa de juros.
- Coeficiente: ao indicar que o parcelamento será feito baseando-se em uma taxa de juros calculada pelo coeficiente, é necessário informar na tabela ao lado o coeficiente respectivo a cada parcela.
Quando for utilizar Taxa Mensal
- Simples: aplicada a taxa de juros no final da aplicação, sobre o valor inicial.
- Compostos: aplicada a taxa de juros a cada período, somando este valor ao capital inicial. É conhecido como “juros sobre juros“.
Taxa de Juros: porcentagem de juros a ser somadas no valor das parcelas.
Multa por atraso
Taxa de multa: taxa de multa cobrado sobre o valor total da parcela quando for realizado o lançamento de uma parcela em atraso.
Com vencimento em feriados ajustar para
- Próximo dia útil:
- Dia útil anterior:
Marcando uma dessas opções, ao gerar as parcelas o sistema verificará se na data existe um feriado e altera o dia do vencimento para o dia útil a seguir ou anterior, conforme o selecionado.
Além dos feriados nacionais comuns, existe a possibilidade de cadastrar novos feriados regionais ou com datas variáveis, clicando no botão com reticências ao lado direito conforme exibido na imagem.

Número de parcelas padrão
Inicial com: Quando é definido no faturamento que uma nota será a prazo, o sistema define automaticamente o número de parcelas indicado neste campo, mas pode ser alterado manualmente a cada nota.
Intervalo entre as parcelas:
Número de dias: ao definir as parcelas automaticamente seguindo a configuração acima, será considerado o valor presente neste campo para definir o intervalo de dias entre as parcelas.
Tratamento para a primeira parcela
- Vencimento na data da venda. (dias = 0): a primeira parcela é gerada com vencimento na data atual e as demais serão geradas obedecendo o intervalo informado acima.
- Quitar se vencer na data da venda: se marcada a opção acima, considera como entrada e já deixa a parcela quitada.
- Lançar no caixa se for recebida: se marcada a opção acima, gera entrada no livro caixa referente a esta parcela.
Quando for utilizar o coeficiente calcular com base na tabela seguinte
Cadastre na tabela os valores de coeficiente para o cálculo de juros no parcelamento das vendas.
Tratamento do custo financeiro da venda a prazo
- Transferir para os produtos: o total do custo financeiro é rateado entre o valor unitário de cada produto. Desta maneira, o valor total da nota será o mesmo que o total das parcelas.
- Registrar como custo financeiro: apenas registra no banco de dados o valor da diferença como custo financeiro para efeito em relatórios e a nota permanece com seus valores inalterados.
Impressão junto ao faturamento
- Imprimir documentos de cobrança após a impressão da nota fiscal: define a impressão do documento de cobrança, que será definido abaixo.
- Quando a primeira parcela for à vista, imprimir recibo: obedecendo o tratamento da primeira parcela, se for paga à vista, imprime apenas recibo desta parcela e o documento de cobrança das demais.
- Quando a primeira parcela for à vista, imprimir documento de cobrança normal: mesmo que a primeira parcela seja quitada, será impresso o documento de cobrança, sem o recibo.
- Quando a primeira parcela for à vista, não imprimir documento de cobrança: imprime documento de cobrança das demais parcelas e nada referente a primeira.
Documento de cobrança padrão para nota fiscal: nesta lista serão mostradas as opções carnê, duplicata e todos os modelos de boletos configurados.
Impressão carne de pagamento
Imprimir carnê de pagamento em impressora matricial: muda o formato de impressão do carne de pagamento para ser gerado em impressora matricial.
Impressoras
Nesta seção, poderão ser configuradas as impressoras padrão que serão usadas para cada um dos documentos relacionados abaixo. Em cada um dos modelos de impresso, pode ser definida uma impressora para a qual o impresso será enviado.
- Boleto em folha branca;
- Boleto em formulário contínuo;
- Nota fiscal de produtos;
- Nota fiscal de serviços;
- Recibo;
- Duplicata;
- Carnê;
- Relatórios
- Cheque.

Serviços
Nesta opção podemos configurar os identificadores para objeto (computador, impressora, veículos etc.), tipo de atendimentos, mensagens fixas para ordem de serviço, tributação para serviço e mensagens de recolhimento de impostos nas notas de serviços.

Mensagens
Neste quadro, é possível informar as mensagens a serem impressas na nota de serviços para: recolhimento de CS, PIS e COFINS. Também pode-se informar a mensagem para recolhimento e dispensa de Imposto de Renda Retido na Fonte (IRRF). Nas mensagens, não altere o conteúdo que está entre parênteses () e também entre maior e menor <>.
Recolhimento de C.S, PIS, COFINS: PIS: (<P_PIS>) <V_PIS>, COFINS: (<P_COFINS>)<V_COFINS>, CSLL: (<P_CSLL>)<V_CSLL>
Dispensa de IRRF: Basta inserir a mensagem conforme orientação contábil.
Recolhimento de IRRF: IRRF(<PERCENTUAL>)<VALOR> Recolhido pela fonte pagadora.
Campos identificadores do objeto:
Neste quadro é possível informar os identificadores que auxiliarão na identificação do objeto em qual o serviço será prestado. Os identificadores serão mostrados na tela principal da ordem de serviços e também no cadastro de objetos.
Nos objetos é que os serviços serão prestados. Eles podem ser veículos em caso de oficinas mecânicas, ou computadores, impressoras, monitores para empresas do ramo de manutenção de informática entre outros.
Os identificadores são 4 campos personalizados para auxiliar na identificação do objeto na ordem de serviço e no cadastro de objeto. O tamanho máximo de cada identificador é de 15 caracteres.
Tipos de atendimento:
possível cadastrar os tipos de atendimento da ordem de serviços. Os tipos de atendimento que estão previamente cadastrados no GDOOR são: orçamento, pagamento, garantia e outros. Para cadastrar mais tipos de atendimentos, selecione o último tipo e pressione ENTER, uma nova linha para cadastro do tipo de atendimento será inserida. Para excluir um tipo de atendimento cadastrado, pressione CTRL+DELETE sobre o tipo de atendimento que deseja excluir.
Situação da ordem:
este campo é utilizado como um complemento ao campo status da ordem (o qual não é editável). Já para o campo situação da ordem, é possível criar as situações desejadas pelo usuário e inclusive, permite que o mesmo seja inserido na ordem e que posteriormente possa utilizá-lo como filtro para listagem.
Outros:
- Informar inadimplência de clientes: se esta opção estiver marcada, ao selecionar o cliente em uma ordem de serviço, o sistema avisará se o cliente estiver inadimplente.
- Fazer verificação do nº de controle: com esta opção selecionada, o sistema só gravará a ordem de serviço caso o campo controle no objeto seja preenchido. Quando o campo controle não for preenchido, o sistema avisará e posicionará no campo controle, para que o mesmo possa ser preenchido.
O campo controle permite que para cada objeto seja atribuído um número para que em conjunto com o número da ordem de serviços, facilite a localização do objeto. - Dias para iniciar o serviço: campo para informar o período que o sistema utilizará para agendar o serviço. Na data prevista o sistema buscará a seguinte informação: “data atual + dias para iniciar o serviço“. Esta configuração influenciará também na data do agendamento dos técnicos, pois ao lançar os itens o sistema buscará da data prevista como sugestão.
Valor para as peças na ordem:
- Usar preço de venda: busca o valor contido no campo venda no cadastro do produto.
- Usar preço de atacado: busca o preço secundário do produto, configurado no campo atacado.
- Usar preço de custo: busca o valor contido no campo custo no cadastro do produto.
- Selecionar ao lançar a peça: permite que no momento do lançamento possa ser escolhido entre preço de venda e preço de atacado.
Bloqueio:
Não permitir valor da peça abaixo do custo: marcando esta opção, ao lançar um item, o preço de venda não poderá ser menor do que o preço de custo cadastrado no estoque.
Usar Desconto de Convênio: gerar desconto automaticamente na O.S. conforme o convênio cadastrado no cliente.
Mensagem na ordem de serviço
estes campos são destinadas a informação de mensagens fixas que serão impressas em todas as O.S.’s. São ao todo 7 campos, que suportam 90 caracteres em cada linha ou seja 630 caracteres. Fica a cargo do usuário preenchê-los de acordo com a necessidade.
Cadastro de usuários
Veja detalhes sobre este módulo em cadastros – usuários.

Opções de impressão
Na aba de opções de impressão é possível configurar a quantidade de vias impressas para tipo documento, bem como se o formulário será estilo normal ou razão (estes, quando a impressão for matricial).

