Listamos neste tópico como lançar, pagar uma conta e gerar registro no livro caixa no sistema GDOOR. Confira o passo a passo.
Introdução ao módulo
O módulo contém as informações das parcelas originadas das compras feitas de forma a prazo, pelo módulo notas de compras.
É possível também efetuar lançamento de parcelas de forma manual. O módulo permite o controle total das contas a pagar, contas pagas, contas em atraso e contas a vencer da empresa, possibilitando a emissão de relatórios com todas as informações necessárias para o total controle de contas a pagar da empresas.
As informações do módulo contas a pagar podem ser visualizadas pela listagem de dados ou individualmente pela ficha de cadastro. Dentro do contas a pagar dispomos das seguintes funções:
- Pagamento de contas;
- Pagamento de várias contas simultâneas;
- Pagamento parcial de contas;
- Pagamento de contas pela ficha;
- Gerar lançamento no caixa de contas pagas;
- Efetuar lançamento em plano de contas e centros de custo.
Na tela principal você ainda contará com os campos e seus valores:
Vencendo hoje: mostra a soma das contas com vencimento na mesma data atual.
A vencer: mostra a soma das contas com vencimento maior que a data atual.
Pagas: mostra a soma das contas pagas.
Atrasadas: mostra a soma das contas em atraso.
Visão geral do módulo

Campos
O módulo contas a pagar dispões dos seguintes campos:
Documento:
Campo para identificação do título. Este campo possui 8 dígitos que conterão o número do documento e também a identificação da parcela. Quando a parcela for originada por uma compra a praz, através do módulo compras, o número do documento conterá os 6 dígitos, identificando o número da nota fiscal e mais 1 ou 2 dígitos (letras ou caracteres) identificando a parcela.
No exemplo da tela acima temos uma parcela da nota fiscal 000004 e a letra B identificando que é a 2ª parcela. Este número também pode ser preenchido manualmente bem como as letras identificando a parcela, em casos de lançamento manual no contas a pagar.
Histórico:
Campo para preenchimento de um pequeno resumo da parcela. Este campo é preenchido automaticamente com a identificação da parcela e com o número do documento fiscal, quando as parcelas forem feitas pelo módulo compras.
Nome do fornecedor:
Nome do fornecedor para quem a parcela será paga. Este campo é preenchido automaticamente quando a parcela for feita pelo módulo compras. Quando o lançamento for manual, o sistema abrirá uma lista com os nomes dos fornecedores cadastrados para a seleção.
Emissão:
Data em que a parcela foi emitida. Este campo também é preenchido automaticamente quando a parcela for feita pelo módulo compras.
Vencimento:
Data de vencimento da parcela. Este campo também é preenchido automaticamente quando a parcela for feita pelo módulo compras.
Pago em:
Data do pagamento da parcela. Este campo é preenchido automaticamente com a data do pagamento, quando usada uma das quatro opções de pagamento: pagar contas, pagamento de várias contas, pagamento parcial ou o pagamento pela ficha.
Valor:
Valor da parcela. Este campo também é preenchido automaticamente quando a parcela for feita pelo módulo compras.
Valor pago:
Valor pago da parcela.
Observações:
Campo onde o usuário pode digitar informações adicionais sobre esta parcela ou negociação da venda. Conta com a barra de personalização de fonte, onde é possível fazer as alterações básicas de fonte no texto, como alinhamento, cor, tamanho, estilo, negrito, itálico, sublinhado, etc.
- 1. Indica linha e coluna onde o cursor está posicionado;
- 2. Insere data e hora atuais na posição do cursor;
- 3. Imprime o texto das observações. A impressão será feita com toda a caracterização atribuída ao texto;
- 4. Altera cor do texto selecionado;
- 5. Define alinhamento a esquerda para a linha onde o cursor está posicionado;
- 6. Define alinhamento centralizado para a linha onde o cursor está posicionado;
- 7. Define alinhamento a direita para a linha onde o cursor está posicionado;
- 8. Abre assistente para mudança de fonte;
- 9. Define o texto selecionado como negrito, ou para normal, caso já esteja em negrito;
- 10. Define o texto selecionado como itálico, ou para normal, caso já esteja em itálico;
- 11. Define o texto selecionado como sublinhado, ou para normal, caso já esteja sublinhado.
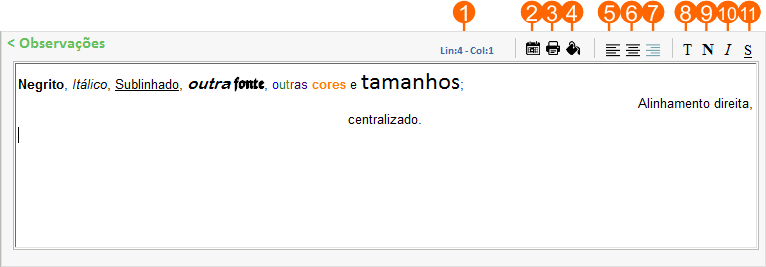
Lançar conta
As contas serão criadas automaticamente ao efetuar o lançamento de uma nota de compra a prazo, porém é possível efetuar o lançamento de uma conta a pagar manualmente, para isso dentro do módulo contas a pagar clique no botão novo.

Após efetue o lançamento dos dados como documento, histórico e valor…
Pagar conta
Esta opção permite fazer o pagamento de uma ou mais parcelas. Selecione o título que está sendo pago ou vários títulos marcando o checkbox na esquerda, e clique no botão “pagar conta”.
O sistema exibirá a tela de recebimento de contas e nela será mostrado:
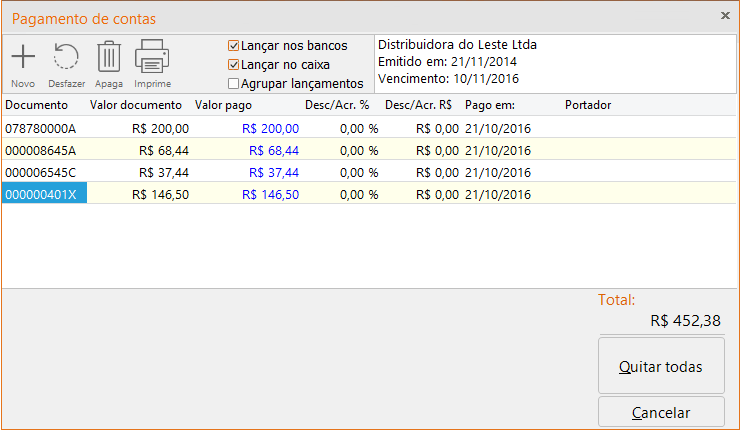
Novo:
Caso deseje incluir uma nova conta que não foi listada anteriormente, basta clicar em novo e será criada uma linha para adicionar esta conta a ser paga. Neste caso, na linha em branco que o sistema criar no grid, basta preencher o número do documento para que os demais dados sejam preenchidos automaticamente.
Desfazer:
Cancela todo o procedimento feito que ainda não tenha sido salvo.
Apaga:
Utilizado para excluir a conta selecionada. Esta opção excluirá a conta também da listagem, ou seja, não ficará mais registrada em local algum.
Imprime:
Mostra a tela padrão de impressão de listas.
Lançar nos bancos:
Quando a forma de pagamento (ver logo abaixo) for uma conta bancária, gera também um lançamento na conta em questão, no módulo bancos.
Lançar no caixa:
Gera lançamento da duplicata recebida no livro caixa.
Agrupar lançamentos:
Quando há várias contas sendo pagas, gera no livro caixa apenas um lançamento, agrupando o valor de todas as contas.
Quitar todas:
Quitará todas as contas apresentadas na tela de pagamento de contas.
Gerar registro no livro caixa
Esta opção permite que a quitação de uma parcela feita pela ficha de cadastro ou o pagamento parcial de uma parcela, seja também registrada no livro caixa (módulo caixa), fazendo a integração do módulo contas a pagar com o módulo caixa.
Para que esta opção esteja disponível será necessário que o sistema esteja configurado para que haja a integração entre os módulos financeiros.
Após efetuar a quitação de uma parcela pela ficha de cadastro ou o pagamento parcial de uma parcela, com a ficha da parcela na tela de cadastro, clique na opção de gerar lançamento no caixa.
O sistema mostrará a tela para fazer o lançamento de integração com o módulo caixa, conforme imagem abaixo.

A tela de integração com o módulo caixa, tem os campos e opções.
Data:
Data em que será feito o lançamento no livro caixa. Esta data pode ser alterada na tela de integração. Ao completar a integração com módulo caixa, o sistema calculará novo saldo em caixa.
Histórico:
Histórico do lançamento no livro caixa. Este histórico pode ser mudado na tela de integração.
Saída:
Mostra o valor da saída que será dada no livro caixa. Este valor não pode ser mudado. Ao completar a integração com o módulo caixa, o sistema calculará um novo saldo em caixa.
Plano de contas:
Permite selecionar para qual conta o lançamento será debitado. Como o lançamento está sendo vinculado com um lançamento do módulo contas a pagar (saída no caixa) é correto informar um plano de contas de despesa.
Ao clicar no botão ao lado do campo para selecionar o plano de contas, o sistema atribuirá a conta mais utilizada para o lançamento. Antes de confirmar verifique se é uma conta de despesa e é a desejada. Caso a conta já tenha sido definida no módulo contas a pagar, esta será mostrada ao fazer a integração com o módulo caixa.
Centro de custo:
Permite selecionar para qual centro de custo o lançamento será creditado. Ao clicar no botão ao lado do campo para selecionar o centro de custo, o sistema atribuirá o mais utilizado para o lançamento, antes de confirmar verifique se é o desejado. Caso o centro de custo já tenha sido definido no módulo contas a pagar, este será mostrado ao fazer a integração com o módulo caixa.
Define conta e centro de custo mais utilizados como padrão:
Quando marcada esta opção o sistema define a conta e o centro de custo mais utilizados como padrão, trazendo os mesmos como sugestão na tela de integração com o caixa, quando não houver definição anterior de conta e centro de custo.
Cancela:
Cancela a integração com o módulo caixa.
Confirma:
Confirma a integração do lançamento do módulo contas a pagar com o módulo caixa.
