Listamos neste tópico como utilizar o módulo pedido de venda, destinado para registrar os pedidos feitos para os clientes, podendo ser importado no frente de caixa.
Introdução ao módulo
Depois que um pedido é registrado o sistema irá atualizar na ficha do produto a quantidade em pedidos de venda ainda pendentes. O pedido ficará disponível para que seja faturado pelo módulo de “faturamento”. Os dados dos pedidos de venda poderão ser visualizados pela listagem de pedidos, ou individualmente pela tela de lançamento do pedido. É possível fazer o controle de entrega parcial do pedido.
O módulo de “pedido de venda” está integrado com os módulos de “clientes”, “estoque”, “vendedores”, “transportadoras”, “contas a receber e “faturamento”.
Nos próximos tópicos iremos detalhar os principais aspectos do módulo, que pode ser visualizado no modo flutuante ou maximizado:
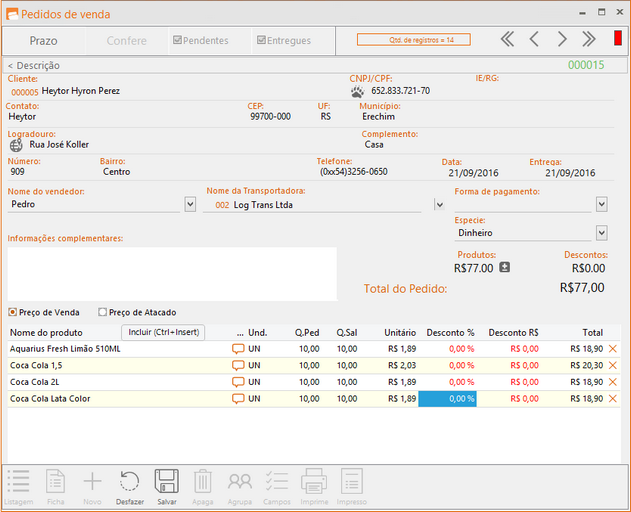
Tela de lançamento
A tela de lançamento do pedido de venda permite o cadastramento de um novo pedido e também a alteração de um pedido já cadastrado. Abaixo imagem da tela principal do módulo de “pedido de venda”.

A tela do “pedido de venda” está dividida em quatro partes: menu superior, cabeçalho, itens e rodapé.
Menu Superior
Acesso às opções para informação de pagamento, movimentações financeira e de estoque, filtros, vínculo e também para a rotina de conferência do pedido.
Cabeçalho
O cabeçalho da tela é destinado para que sejam informados os dados do cliente, transportadora, vendedor, data do pedido, previsão de entrega, forma de pagamento e número do pedido.
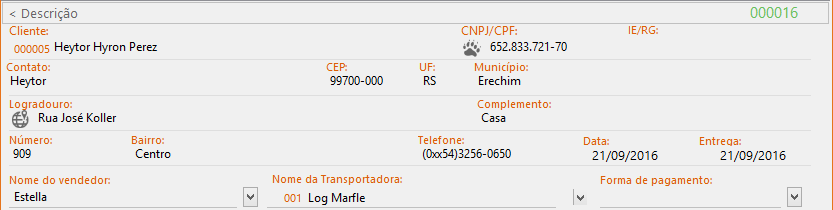
Os campos disponíveis no cabeçalho do pedido são:
Número do pedido de venda: número sequencial para o pedido de venda. Esta informação é gerada automaticamente ao salvar o pedido e não pode ser alterado pelo usuário.
Nome do cliente: nome do cliente para o pedido. O sistema traz a relação de clientes cadastrados assim que começar a digitação do nome do cliente. O sistema irá fazer um filtro mostrando apenas os clientes encontrados conforme a digitação.
CNJP/CPF: CNPJ ou CPF do cliente selecionado. Campo sem permissão de mudança e preenchido automaticamente.
IE/RG: Inscrição Estadual ou RG do cliente selecionado. Campo sem permissão de mudança e preenchido automaticamente.
Contato: pessoa para contato junto ao cliente.
CEP: CEP do cliente selecionado. Campo sem permissão de mudança e preenchido automaticamente.
UF: Unidade Federativa (estado) do cliente selecionado. Campo sem permissão de mudança e preenchido automaticamente.
Município: cidade do cliente selecionado. Campo sem permissão de mudança e preenchido automaticamente.
Logradouro: endereço do cliente selecionado. Campo sem permissão de mudança e preenchido automaticamente.
Complemento: complemento de endereço do cliente selecionado. Campo sem permissão de mudança e preenchido automaticamente.
Número: número do endereço do cliente selecionado. Campo sem permissão de mudança e preenchido automaticamente.
Bairro: bairro do cliente selecionado. Campo sem permissão de mudança e preenchido automaticamente.
Telefone: número do telefone do cliente selecionado. Campo sem permissão de mudança e preenchido automaticamente.
Data: data de emissão do pedido.
Entrega: data de previsão de entrega do pedido.
Nome do vendedor: campo para indicar o nome do vendedor. O sistema traz a relação de vendedores cadastrados assim que começar a digitação do nome.
Nome da transportadora: campo para indicar o nome da transportadora. O sistema traz a relação das transportadoras cadastradas assim que começar a digitação do nome.
Forma de pagamento: campo para indicar a forma de pagamento a ser utilizada no pedido de venda.
Itens
Local destinado para a informação dos produtos do pedido.
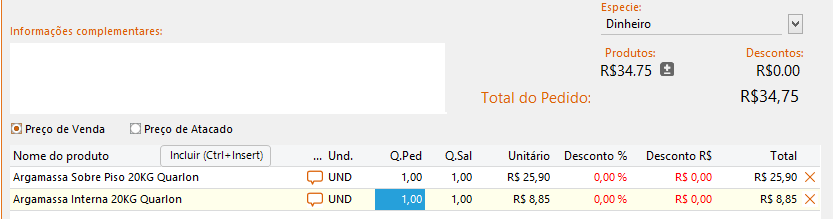
Os campos disponíveis para os itens do pedido são:
Informações complementares: campo para digitação de texto para complementar as informações do pedido de venda. Essa informação será impressa no modelo impresso do pedido de venda e também será lançado no campo de informações complementares da nota de venda (faturamento).
Nome do produto: campo para informar o nome do produto. Este campo aceita a digitação do nome do produto, código do produto (código ou código de barras) e também a leitura do código de barras via leitor.
Und.: unidade de medida de venda do produto. Este campo traz informação da ficha de estoque, porém pode ser mudado.
Q. Ped.: quantidade pedida do produto.
Q. Sal.: quantidade em saldo. Indica qual a quantidade do produto ainda resta ser entregue. Inicialmente este campo terá a mesma quantidade do campo Q. Ped. Ao faturar o pedido para o módulo de “faturamento” este campo será zerado quando o pedido for entregue totalmente, ou conterá a informação da quantidade que resta ser entregue.
Unitário: valor unitário do produto. Este campo traz informação da ficha de estoque, porém pode ser alterado diretamente na grid.
Desconto %: percentual de desconto no item.
Total: valor total do item com descontos.
Neste mesmo quadro, temos os totalizadores do pedido:
Produtos: soma do total dos produtos lançados no pedido de venda.
Descontos: soma dos descontos aplicados nos produtos do pedido de venda.
Total do pedido: soma total do pedido de venda.
Rodapé
No rodapé do módulo de pedido de vendas, existem diversos botões, os quais são padronizados para praticamente todas as rotinas do sistema.

Listagem: quando há uma ficha aberta, volta para a listagem de registros.
Ficha: quanto a tela está posicionada na listagem, abrirá a ficha do pedido de venda em que está posicionado o cursor.
Editar: botão mostrado somente após clicar em “ficha”, em seu lugar. Libera o registro para edição.
Novo: cria um novo registro (Ctrl+N).
Desfazer: cancela as alterações no cadastro, mediante confirmação da operação. (Ctrl+Z).
Salvar: caso o registro aberto tenha alterações, grava essas alterações no banco de dados (Ctrl+S).
Apaga: apaga o registro selecionado (Ctrl+Del). Para que funcione não pode estar em modo de edição.
Agrupa: faz um ou mais filtros na listagem. Mais detalhes no tópico Filtros.
Campos: mostra ou oculta campos na listagem. Detalhes no tópico Campos.
Imprime: gera a impressão da listagem sendo exibida. Detalhes no tópico Listagem.
Impresso: faz a impressão do pedido de venda na impressora padrão configurada no computador.
E-mail: possibilidade de envio por e-mail, caso o cliente não possuir e-mail cadastrado, será solicitado.
Listagem dos Pedidos
A listagem de dados irá mostrar todos os pedidos de venda cadastrados. Na tela de lançamento do pedido clique na aba “listagem”, para que ela seja mostrada.

Cabeçalho
Mostra as opções de vínculos, confere, filtros e pagamentos.

Vínculos
Irá mostrar os pedidos que foram importados para um documento de venda.
Confere
Permite a conferência de mercadorias que não serão faturadas. O sistema abrirá uma tela para que seja informado o código de barras das mercadorias que não serão faturadas.
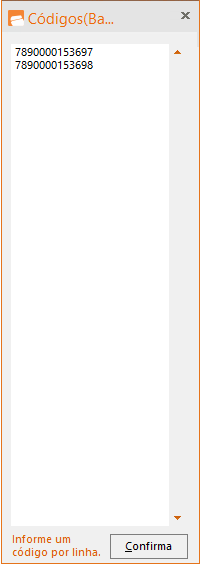
Na tela de conferência informe um código de barras por linha e clique em “confirma”. O sistema irá percorrer todo o pedido, alterando a quantidade de saldo (saldo disponível para faturamento), deixando no pedido somente as quantidades que serão faturadas. Este procedimento é útil, pois com isto não haverá necessidade de ajustar a quantidade faturada na tela de “faturamento” evitando erros na nota fiscal. A opção de “confere” poderá ser usada em casos de fechamento do pedido no faturamento. Para caso de entrega programada (ex. pedido de 100 unidades, a entrega será feita em 5 vezes de 20 unidades), neste caso a quantidade terá que ser ajustada na tela de faturamento, ficando o pedido em aberto com a quantidade restante para faturamento.
Abaixo, exemplo de como ficará a quantidade de saldo antes e depois de usar a opção de conferência.
Antes de usar a opção de “confere“.

Depois de usar a opção de “confere”.

Filtros
Nesta aba, temos 5 opções para escolher entre os pedidos:
Faturados: pedidos que já foram importados integralmente.
Pendentes: pedidos que ainda não foram faturados, ou que já foram faturados, porém com a quantidade a menor do que a quantidade total do pedido, permanecendo uma quantidade ainda em aberto para ser lançada em um novo faturamento.
As duas opções ‘faturados’ e ‘pendentes’ estarão ativas somente no modo de listagem no módulo de pedido de venda.
Movimentou Estoque: mostra as vendas que tiveram movimentação de estoque.
Não movimentou Estoque: mostra as vendas que não tiveram movimentação no estoque.
Ocultar/Mostrar Reservados: mostra as vendas na qual, tem produtos reservados.
Movimentar/estornar estoque
Movimenta o estoque. Automaticamente acontece a baixa do produto no estoque. Clicando em estornar, o produto volta para estoque.
Gerar/estornar financeiro
Ao clicar no botão “gerar financeiro“, irá criar as parcelas no contas a receber, de acordo com as informações feitas do pedido de venda (formas de pagamento e valores. E ao estornar, as parcelas são excluídas do módulo de contas a receber.
Pagamentos
Mostra dados do recebimento do pedido, como valores e formas de pagamento.

Prazo
Ao escolher a opção “prazo” é possível registrar como será a condição de pagamento à prazo do pedido. Esta condição será usada pelo módulo de “faturamento” quando o pedido for faturado. Ao clicar no botão “prazo“, o sistema irá mostrar a tela para fazer a condição de pagamento parcelado.
As parcelas somente serão lançadas no contas a receber no momento do faturamento do pedido.

Na tela de lançamento da parcela, basta escolher o número de parcelas no campo “Nº Parcelas“ que o sistema automaticamente gerará os vencimentos e valores de acordo com as configurações de parcelamento.
Após escolhidas as parcelas basta clicar em “confirma” que o sistema salvará as informações no pedido de venda e quando o mesmo for faturado, na nota de venda aparecerá o mesmo prazo\parcelamento.
