Listamos neste tópico como configurar e utilizar o módulo de serviços do sistema Gdoor, que é destinado a empresas que atuam no segmento de prestação de serviços.
Introdução ao módulo
O Gservice é comercializado como uma licença adicional ao Gpro e Gmicro.
Pelo módulo é possível efetuar o agendamento de serviços, controle de ordens de serviço e do tempo efetivo em que os técnicos trabalharam, assim como os cadastros de serviços, técnicos e objetos.
Também permite a impressão de ordens de serviço e do comprovante de recebimento do objeto para manutenção, bem como a possibilidade de emissão da Nota Fiscal de Serviço eletrônica – NFS-e (antes, verifique os municípios homologados).
O módulo de serviços não fará nenhuma movimentação física de mercadoria.
Está integrado com os módulos de clientes, estoque, vendedores, financeiro, faturamento, cadastros de técnicos e objetos em contrato.
Os dados das ordens de serviço podem ser visualizados pela listagem de dados, ou individualmente pela tela principal do módulo de serviços.
Antes de iniciar o uso, é necessário efetuar a configuração para o módulo de serviços nas configurações do sistema.
Visão geral do módulo:

Cadastro dos serviços
Para cadastrar um serviço, acesse o módulo “produtos/serviços” na tela principal do Gdoor.

Clique no botão “novo” no rodapé da página e em seguida digite a descrição do serviço.

Encontre o campo “destinação” e selecione a opção 09 Serviços.

Uma janela de confirmação será apresentada informando que o NCM será cadastrado com valor 00000000. Apenas confirme e poderá verificar que novos campos foram criados.

Acesse o botão “tributação serviço” no lado esquerdo da tela e cadastre as tributações dos serviços prestados.

De volta a tela do cadastro e informe:
- Tributação serviço: selecione a tributação do serviço cadastrada anteriormente.
- Unidade de cobrança: selecione se a cobrança do serviço deve ser por quantidade ou tempo.
- Gerar IBPT: marque a opção se necessita que o sistema gere esta informação.
- Código de atividade: localize e informe o código de atividade da empresa

Ao clicar em salvar, o sistema informará na tela se ainda é necessário preencher algum campo.
Tela de lançamento
A tela principal do módulo de serviços permite o cadastro de nova ordem de serviço, alterações em ordens de serviço ainda não encerradas e também a visualização de ordens já encerradas. Abaixo imagem da tela principal do módulo de serviços.

A tela de serviços pode ser divididas em oito partes: menu superior, cabeçalho, dados do cliente, informações complementares, dados do objeto, serviços prestados, peças utilizadas e rodapé.
Menu superior
Acesso as opções para cadastro de técnicos, objetos, atividades, visualização da agenda, NFS-e, etiqueta e pagamento.

Cabeçalho
O cabeçalho é destinado para que seja informado: data e hora do chamado, data e hora da entrega, data e hora prevista, tempo previsto e efetivo, atendente, tipo de atendimento e situação da ordem.

Os campos disponíveis no cabeçalho são:
- Número da ordem de serviço: número sequencial da ordem de serviço.
- Data/hora chamado: data e hora da abertura da ordem de serviço.
- Data/hora da entrega: data e hora da entrega do objeto. Ao preencher este campo o sistema considerará a ordem de serviço encerrada, porém é necessário que a O.S possua algum valor. Ao utilizar esta opção, o status da O.S mudará para entregue e não permitirá mais que esta seja editada.
- Data e hora prevista: campo para preencher a data e hora prevista que o serviço será executado. Com este campo preenchido o sistema fará o agendamento da ordem de serviço. Ao clicar no ícone o sistema mostrará um calendário para a escolha do dia.
- Tempo previsto/efetivo: campo para digitar o tempo previsto para conclusão do serviço. Ao clicar no botão relógio, o sistema começará a contagem do tempo efetivo da execução do serviço. Para parar o tempo e preencher o campo com o tempo efetivo, clique no botão relógio novamente.
- Atendente: nome da pessoa que fez o atendimento ou preenchimento da ordem de serviço. O nome do atendente será buscado no cadastro de vendedores do Gdoor.
- Tipo de atendimento: campo para informar o tipo de atendimento (garantia, avulso, contrato, pagamento, etc…).
Os tipos de atendimentos devem ser cadastrados nas configurações para o módulo de serviços, antes de iniciar a utilização do módulo de serviços.
Se no tipo de atendimento a opção utilizada for contrato, ao transferir um objeto para a O.S, o sistema verificará se a data final do contrato é menor do que a data do chamado e solicitará ao usuário se o mesmo deseja ou não continuar o atendimento.
Caso seja utilizada a opção garantia, o sistema permitirá salvar serviços com o valor zerado. O não preenchimento deste campo não permitirá a transferência de objetos para a ordem, porém é possível continuar a digitação dos objetos na própria ordem de forma manual, independente de estar ou não cadastrado. - Situação da ordem: situação em que se encontra o serviço: em conserto, aguardando peça, pronto, entre outras situações que podem ser cadastradas nas configurações para o módulo de serviços.
Dados do cliente

Aba destinada as informações gerais do cliente selecionado para a O.S.
- Código: campo que mostrará o código do cliente selecionado. Não permite edição.
- Nome do cliente: campo destinado a busca do cliente, o sistema permite a busca pelo código, nome ou CNPJ do cliente. Trará a relação de clientes cadastrados assim que iniciar a digitação do nome do cliente, mostrando apenas os clientes encontrados conforme a digitação. Clicando no ícone (caneta) é possível acessar a agenda de contato (esta opção funcionará apenas com a O.S em modo de edição e com o cliente já preenchido).
- Contato: destinado a informação do contato cadastrado no cliente utilizado no lançamento da O.S Este campo não permite edição.
- CNPJ: CNPJ do cliente selecionado. Campo preenchido automaticamente de acordo com o cliente escolhido. Este campo permite a digitação do CNPJ para consulta do cliente cadastrado, utilizando o botão (patinha) é possível efetuar uma consulta diretamente no banco de dados do Sintegra, para que busque os dados e automaticamente cadastre-o no sistema, conforme exemplo abaixo.

- Inscrição Estadual: Inscrição Estadual do cliente selecionado.
- Logradouro: endereço do cliente selecionado. Clicando no botão (mapa), abrirá o Google Maps no navegador para visualização do endereço do cliente.
- Número: número cadastrado junto ao endereço do cliente selecionado.
- Complemento: complemento cadastrado junto ao endereço do cliente selecionado.
- Bairro: bairro do cliente selecionado.
- CEP: CEP do cliente selecionado.
- UF: Unidade Federativa (estado) do cliente selecionado.
- Município: cidade do cliente selecionado.
- Telefone: número do telefone do cliente selecionado.
- Fax: número do fax do cliente selecionado.
- Celular: número do celular do cliente selecionado.
Informações complementares

Aba destinada as informações complementares da O.S. Neste campo é possível preencher livremente com qualquer informação desejada. Toda informação constante neste quadro, será impressa na O.S e visualizada na última coluna do grid da listagem da O.S.
Outros

Aba destinada a informar se o “local de prestação dos serviços” é:
- Dentro do Município;
- Fora do Município;
Dados do objeto

Os campos disponíveis na seção de dados do objeto da ordem de serviços são:
- Descrição do Objeto:* este campo é destinado a informação do nome do objeto ao qual será prestado o serviço. Ele pode ser alimentado automaticamente através da transferência de um objeto cadastrado para a O.S, ou informado diretamente na mesma, sem a necessidade de ter o objeto cadastrado.
- Código: apresenta o código do objeto cadastrado previamente. Esta informação só é mostrada se o objeto for transferido do cadastro de objetos em contrato para a O.S.
- Problema reclamado: local destinado para o detalhamento do defeito a ser consertado.
- Controle/prisma: campo utilizado para controle interno do usuário. Pode ou não ser obrigatório dependendo da configuração de serviços, na opção: fazer verificação de nº de controle.
- Placa: chave para busca: (campo personalizado 1): mostrará o nome do campo configurado previamente nas configurações de serviços – campos identificadores do objeto e a opção de marcar o mesmo para funcionar como chave de busca através do identificador nas ordens já lançadas. Ao sair do campo, caso encontre a informação digitada neste identificador, o sistema substituirá todos os campos do objeto pela informação respectiva encontrada. Para tornar este campo como uma chave para busca, basta clicar na opção de busca em frente ao nome do campo.
- Modelo: chave para busca: (campo personalizado 2): este campo possui a mesma funcionalidade do campo 1 explicado acima.
- Cor: chave para busca: (campo personalizado 3): este campo possui a mesma funcionalidade do campo 1 explicado acima.
- Ano: chave para busca: (campo personalizado 4): este campo possui a mesma funcionalidade do campo 1 explicado acima.
- Limpa busca pelos campos do objeto: opção utilizada para que o sistema não faça mais busca por nenhum dos campos dos identificadores.
- Próxima revisão/garantia: campo para informar a próxima revisão ou a data de garantia da ordem de serviço. O sistema preenche automaticamente para 30 dias após a data do chamado, podendo ser alterado manualmente pelo usuário.
Serviços prestados

Os campos disponíveis na seção de serviços prestados são:
- Serviço prestado: neste campo será informado o serviço que está sendo prestado na ordem de serviço. Ao iniciar a digitação do nome do serviço, abrirá a tela de busca dos serviços de acordo com as letras ou códigos que são digitados. Obrigatoriamente é necessário ter o serviço cadastrado no cadastro de serviços no estoque.
- Nome do técnico: o nome do técnico que prestará o serviço deve ser informado para que o mesmo seja agendado. Obrigatoriamente é necessário ter o técnico cadastrado no cadastro de técnicos.
- Data: data em que o técnico iniciará o serviço. A agenda se baseará nesta data.
- Hora: hora em que o técnico iniciará o serviço. A agenda também se baseará nesta informação.
- Tempo: tempo que o técnico utilizará para efetuar o serviço. Inicialmente o tempo será mostrado como 30 minutos, porém pode ser alterado para o tempo necessário.
- Qtd: quantidade de serviço prestado. Se o serviço for cadastrado em tempo, a cobrança do total será convertida de acordo com esta informação.
- Valor unitário: valor unitário do serviço prestado.
- Desc. %: desconto em porcentagem.
- Desc. R$: desconto em valor.
- Valor total: valor total individual de cada serviço lançado.
- Para incluir informações adicionais ao serviço cadastrado, deve-se utilizar o botão com o ícone de uma caixa de texto (ao lado do valor total). Esta informação será impressa na ordem de serviço.
- Para excluir um item de uma linha, basta utilizar o botão “X“.
Peças utilizadas

Os campos disponíveis na seção de peças utilizadas são:
- Descrição da peça: neste campo será informado o produto/peça que foi utilizada na ordem de serviço. Ao iniciar a digitação do nome do produto, abrirá a tela de busca dos produtos de acordo com as letras ou códigos que são digitados. Obrigatoriamente é necessário ter o produto cadastrado no cadastro de estoque.
- Para incluir informações adicionais as peças/produtos cadastrados, deve-se utilizar o botão com o ícone de caixa de texto (antes da quantidade). Esta informação será impressa na ordem de serviço.
- Qtd.: quantidade de peças utilizadas.
- Unitário: valor unitário da peça. Caso o valor esteja zerado no cadastro de estoque, buscará como padrão o valor de R$ 0,01.
- Desc. %: desconto em porcentagem.
- Desc. R$: desconto em valor.
- Total: valor total do item.
- Incluir (Insert): ao clicar neste botão ou utilizar a tecla Insert o sistema abrirá a busca de produtos.
- Para excluir um item de uma linha, basta utilizar o botão “X“.
No grid de lançamento das peças/produtos, não é possível lançar duas vezes o mesmo item, apenas aumentar a quantidade já existente. Caso lançado um item de forma duplicada, o sistema automaticamente avisará o usuário e posicionará o cursor em cima da quantidade do item anteriormente lançado.
Pagamento
Após efetuar o lançamento dos serviços e peças na ordem de serviço, é possível lançar a forma de pagamento. Para isso, clique em “pagamento” no menu superior.

Ao clicar em “pagamento“, a tela abaixo será aberta, trazendo o “valor total” da ordem de serviço na cor verde.

- Valor total: campo não editável, trata-se do valor total da ordem de serviço, incluindo serviços, peças e frete;
- Valor pagamento: campo editável para informar o valor que será pago;
- Forma pagamento: campo para informar a forma que o valor indicado será pago. Estas formas de pagamento são cadastradas nas configurações do Gdoor, na guia Geral.
- Botão +: inclui a forma de pagamento indicada;
- Botão x: exclui a forma de pagamento indicada;
- Restante: valor que ainda não foi informado para pagamento (caso seja utilizado mais de uma forma de pagamento e algum valor já tenha sido indicado, constará o valor restante parcial);
- Total pago: valor já informado para pagamento;
- Cancelar: cancela operação de pagamento, voltando a ordem de serviço;
- Confirmar: confirma a operação de pagamento indicada, gerando as informações no contas a receber.
Excluir um pagamento
Para excluir uma forma de pagamento indicada, clique no “x” ao lado do valor que deseja excluir e confirme a operação clicando em “sim” na caixa que abrirá ou “não” para voltar.

Utilizar a forma pagamento prazo
Escolha a forma de pagamento prazo, informe o valor no campo e clique em adicionar.

O sistema abrirá uma janela em paralelo ao lado direito, onde deverá informar os seguintes campos:
- Qtd Parcelas: quantidade de parcelas;
- Total a pagar: valor total a ser parcelado;
- Carência: número de dias além dos dias configurados para o início da cobrança;
- Dia do acerto: dia do mês que deve ser gerada cada parcela;
- No botão Gerar parcelas, o sistema gerará os valores com base na quantidade de parcelas indicada e o primeiro vencimento para 30 dias, os campos “valor” e “vencimento” podem ser editados conforme desejar.
- Documento de cobrança a ser gerado: selecione a modalidade que as parcelas serão pagas como: duplicata, carnê, boleto bancário…(previamente cadastrados)
- Plano de contas: selecione o plano de contas desejado para a operação (previamente cadastrado).
- Centro de custo: selecione o centro de custo desejado para a operação (previamente cadastrado).
Para confirmar a operação e gerar informações no contas a receber clique em “confirmar“.
Rodapé
Além dos botões padrão do sistema, no rodapé, existe a opção de enviar o orçamento por duas vias:

Recibo: imprime o recibo de entrega da ordem de serviço.
Finalizar O.S: este botão estará disponível apenas se houver a configuração para emissão de Nota Fiscal de Serviço eletrônica (NFS-e). Verifique a relação das cidades homologadas.
E-mail: clicando neste botão, você insere o endereço de e-mail e caso deseje pode adicionar uma descrição. Para que o envio seja concluído, é necessário cadastrar o e-mail. Para entender mais sobre esta configuração, clique aqui.
WhatsApp: o envio da ordem de serviçço pelo whats é simples, basta clicar no ícone “WhatsApp” e aparecerão três opções:

- Enviar texto: Será enviado um detalhamento do orçamento, incluindo data, hora, tipo de serviço, valores e forma de pagamento.
- Enviar link do documento: Nesta opção, será enviado o link para download da ordem de serviço. Este link fica disponível por 30 dias.
- Abrir conversa: Abre a conversa com o cliente em questão.
Replicar: ao clicar neste botão, você irá criar um novo registro com as informações da Ordem de Serviço selecionada.
Ainda no rodapé da ordem de serviço, são disponibilizadas algumas outras informações:
- Valor serviços: valor total bruto do serviço sem os descontos.
- Desconto serviços: valor total dos descontos informados nos serviços.
- Total dos serviços: soma de todos os serviços lançados na ordem de serviço.
- Valor peças: valor total bruto das peças sem os descontos.
- Desconto peças: valor total dos descontos informados nas peças.
- Total das peças: soma de todos os produtos/peças lançados na ordem de serviço.
- Desconto total: campo para que seja informado o valor do desconto para a ordem de serviço. Este valor não é rateado em nenhum dos produtos ou serviços, apenas é acrescentado ao valor total da ordem. Esta informação é lançada automaticamente na nota fiscal quando a O.S é faturada.
- Valor do frete: campo para que seja informado o valor do frete para a ordem de serviço. Este valor não é rateado em nenhum dos produtos ou serviços, apenas é acrescentado ao valor total da ordem. Esta informação é lançada automaticamente na nota fiscal quando a O.S é faturada.
- Total da ordem: soma total dos itens de serviço e produto da ordem de serviço. Neste valor soma-se o frete e subtrai-se os descontos.
Para editar os descontos nos serviços e peças é necessário clicar no botão “$“. Ao clicar neste botão, se não houver informação no campo, o sistema liberará para alteração, caso contrário o sistema retornará a seguinte mensagem:
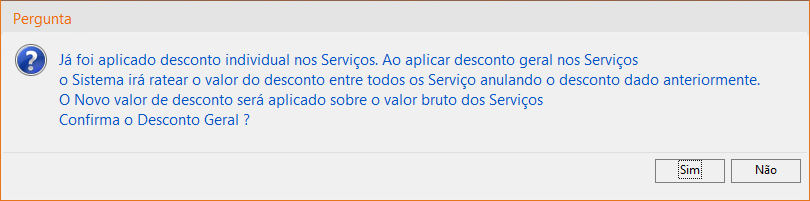
Ao confirmar no botão sim o sistema liberará o campo para edição.
O desconto informado no campo será calculado sobre o valor bruto, portanto deve-se tomar como base este campo para que se aplique o valor correto do desconto desejado.
Listagem
A listagem de registros do módulo ordem de serviço, além das funções padronizadas em todas as listagens, permite uma ampla visão da situação das ordens de serviço lançadas.
Na parte superior da listagem ficam os botões de funções adicionais ao módulo, que serão vistas no próximo tópico.

Também na parte superior, estão os filtros da listagem por status da ordem. Estes filtros funcionam tanto individualmente, quanto em conjunto.
Clicando no ícone ao lado do campo de status da ordem, é possível filtrar as ordens de serviço de acordo com o status desejado, ao clicar no mesmo, apresentará o seguinte menu:
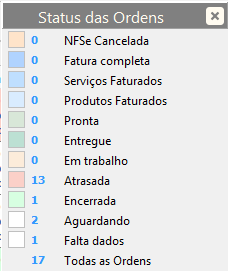
Basta clicar no status desejado que o sistema alterará o filtro mantendo em tela somente as O.S referentes a tal status.
Os status das ordens de serviço são definidos pelo próprio sistema de acordo com as seguintes situações:
- Quando a NFS-e está cancelada, o status ficará “NFS-e esta cancelada“.
- Quando houver nº de nota de serviço e de peças atrelada, ficará com status “fatura completa“.
- Quando houver nº de nota de serviço atrelada, ficará com status “serviços faturados“.
- Quando houver nº de nota de peças atrelada, ficará com status “produtos faturados“.
- Quando o tempo efetivo for diferente de ’00:00:00′ e a data de encerramento e entrega não estiverem preenchidas, ficará com status “pronta“.
- Quando a data e hora de entrega estiverem preenchidas, ficará com status “entregue“.
- Quando possuir a data de encerramento preenchida, mas não possuir data e hora de entrega preenchida, ficará com status “encerrada“.
- Quando a data e hora de entrada e a data e hora de parada estiverem em branco, ficará com status “em trabalho“.
- Quando a data e hora inicial for menor que a data atual do computador e a data e hora de parada estiver em branco, ficará com status “atrasada“.
- Quando a data e hora inicial for maior ou igual à data atual do computador e a data de parada estiver em branco, ficará com status “aguardando“.
- Quando não se encaixar em nenhuma das condições citadas acima, o status ficará como “falta dados“.
A tela de listagem das ordens de serviço está separada por seções, detalharemos abaixo.
Cabeçalho da Ordem de Serviço
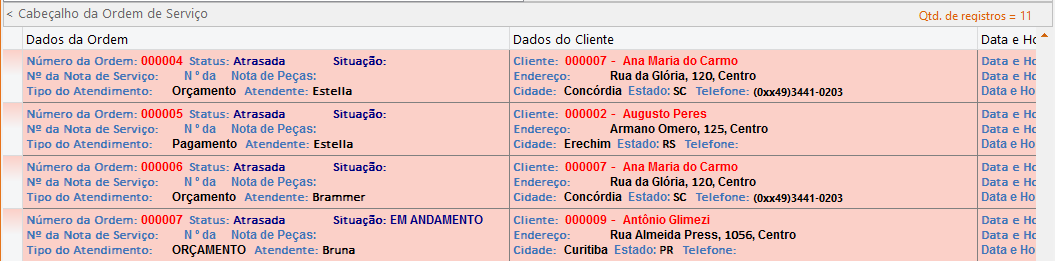
No cabeçalho são apresentadas as ordens de serviço com as seguintes colunas:
- Dados da ordem: nesta coluna serão apresentadas as informações referentes ao número da ordem, status, situação, nº da NFS-e (quando houver), nº da nota de peças (quando houver), tipo de atendimento e atendente.
- Dados do cliente: nesta coluna serão apresentadas as informações referentes ao cliente, endereço, cidade, estado e telefone.
- Data e hora: na coluna de data e hora, serão apresentadas as informações cronológicas da O.S como: data e hora do chamado, data e hora do início, data e hora da entrega, data e hora da parada, data e hora do fim e data de encerramento.
- Tempos: nesta coluna serão apresentados os tempos da O.S: tempo previsto e tempo efetivo.
- Dados da NFS-e: as informações desta coluna serão apresentadas somente se houver o lançamento de Nota Fiscal de Serviço eletrônica, através dos provedores das prefeituras credenciadas, as quais são configuradas conforme a cidade.
Nesta coluna serão apresentadas as informações de protocolo de autorização da NFS-e, código de verificação, número do RPS, número do lote, forma de recebimento e protocolo de cancelamento. - Totais: nesta coluna estarão as informações referentes aos totais da O.S, de forma agrupada. Serão apresentados: total dos serviços, total das peças, total do frete, total dos descontos e total da ordem.
- Informações complementares: apresentará as informações que foram digitadas na aba de informações complementares da O.S.
No cabeçalho da ordem de serviço podemos notar que as linhas das O.S aparecem em cores diferenciadas. Estas cores possuem relação com o status da ordem conforme explicado acima.
Objeto da ordem de serviço

Nesta seção serão apresentadas as informações referentes ao objeto da O.S, contendo:
- Dados do objeto: nesta coluna serão apresentadas as informações do objeto, como o número da ordem, prisma, objeto e o problema relatado.
- Identificadores do objeto: são apresentados os campos previamente configurados nos campos identificadores do objeto do serviço, além da data da garantia/revisão.
Serviços prestados

Serão apresentadas as informações em apenas uma coluna:
- Dados do serviço: número da ordem, código atividade/serviço e técnico.
Peças utilizadas
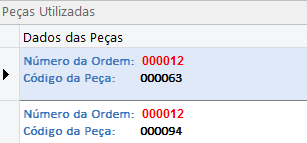
Assim como na seção anterior, a seção de peças utilizadas também apresentará apenas uma coluna:
- Dados das peças: neste, apresentarão os campos de número da ordem, código da peça e nome da peça.
Outras funções
Neste tópico abordaremos as funções disponíveis para o módulo, elas podem ser acessadas na barra superior da listagem.

Serviços
Esta opção é utilizada para efetuar o cadastramento dos serviços que serão utilizados na ordem de serviço.
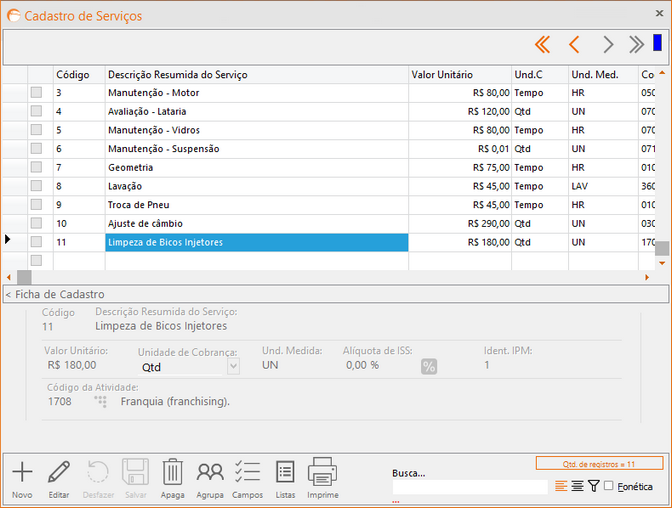
A ficha de cadastro dos serviços possui os seguintes campos:
- Código: código do serviço. Este campo é um campo numérico, sem tamanho máximo definido e de auto incremento. No lançamento do serviço na O.S é possível buscá-lo através deste código.
- Descrição resumida do serviço: campo para descrição resumida do serviço. Caso necessário mais informações, pode-se utilizar a função de descrição de serviço diretamente na O.S por meio do botão com ícone caixa de diálogo. Este campo possui o preenchimento obrigatório.
- Valor unitário: campo para preenchimento do valor unitário do serviço. Caso não seja preenchido um valor, o sistema preencherá com R$ 0,01.
- Unidade de cobrança: utilizado para informar se o serviço é cobrado em quantidade ou tempo. Esta informação refletirá no lançamento do serviço na ordem.
- Und. medida: campo utilizado para informação da medida do serviço (ex.: hora, unidade, etc…). Se este campo estiver vazio e a unidade de cobrança for tempo, o sistema preencherá este campo automaticamente com a unidade HR (hora). Caso esteja vazio, mas a unidade de cobrança seja QTD, o sistema preencherá este campo automaticamente como UN.
- Alíquota de ISS: campo utilizado para informar a alíquota de ISS do serviço cadastrado.
Caso a empresa esteja cadastrada no regime do Simples, o campo em questão ficará bloqueado para a edição. Ao lado deste campo o sistema apresentará o botão “%”, clicando, abrirá uma listagem com as faixas de faturamento do Simples Nacional e as respectivas alíquotas de ISS referentes a faixa de faturamento, bastando ao usuário selecionar ela de acordo com a sua situação.
Caso o faturamento não esteja dentro da faixa destas alíquotas, basta dar um duplo clique no campo, que o mesmo será desbloqueado para edição. - Código da atividade: campo obrigatório, utilizado para informação do Código de Atividade do serviço cadastrado. Ao preencher este campo é necessário ter o conhecimento exato de qual atividade a empresa está enquadrada, verifique esta informação com a Prefeitura local ou com seu contador.
Este campo será utilizado na transmissão da Nota Fiscal de Serviço eletrônica e caso não esteja com a informação correta, a nota poderá ser rejeitada.
Técnicos
Esta opção é utilizada para efetuar o cadastro dos técnicos que serão utilizados na ordem de serviço.
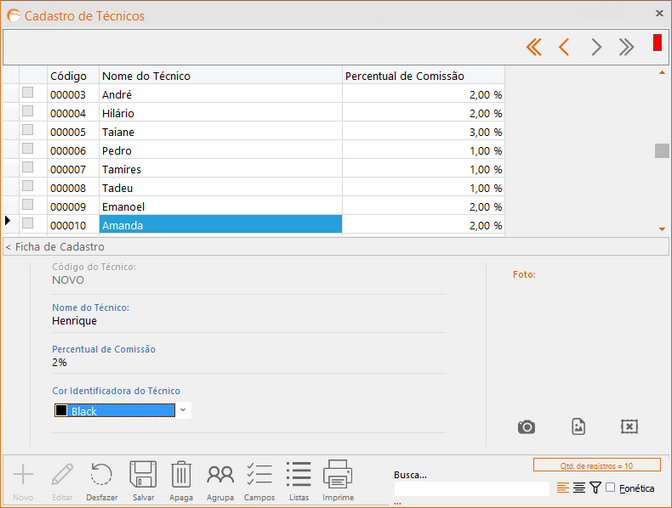
A ficha de cadastro dos técnicos possui os seguintes campos:
- Código do técnico: este campo é numérico, com limite de 6 dígitos e de auto incremento. Ao lançar o técnico na O.S, é possível buscá-lo através deste código.
- Nome do técnico: nome dado ao técnico.
- Percentual de comissão: percentual de comissão a ser paga sobre o serviço. A comissão somente é paga sobre o valor do serviço que o técnico estiver relacionado dentro da O.S.
- Cor identificadora do técnico: utilizado para identificar o técnico na agenda de serviços.
Objetos
Esta opção é utilizada para efetuar o cadastro dos objetos em contrato de manutenção que serão utilizados na ordem de serviço.
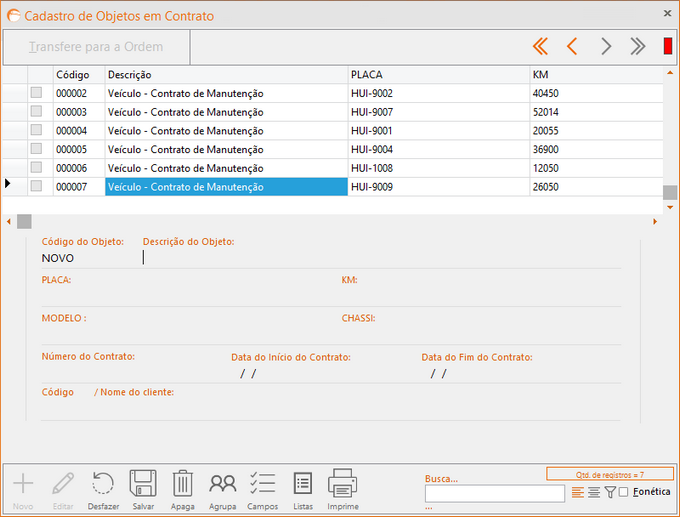
A ficha de cadastro dos objetos possui os seguintes campos:
- Código do objeto: este campo é numérico, com limite de 6 dígitos e de auto incremento.
- Descrição do objeto: campo utilizado para informar a descrição do objeto.
- Marca (campo personalizado 1): campo utilizado para auxiliar a identificação do objeto. Este campo é configurado de forma personalizada através dos campos identificadores do objeto nas configurações do sistema.
- Modelo (campo personalizado 2): campo utilizado para auxiliar a identificação do objeto. Este campo é configurado de forma personalizada através dos campos identificadores do objeto nas configurações do sistema.
- Serial (campo personalizado 3): campo utilizado para auxiliar a identificação do objeto. Este campo é configurado de forma personalizada através dos campos identificadores do objeto nas configurações do sistema.
- Cor (campo personalizado 4): campo utilizado para auxiliar a identificação do objeto. Este campo é configurado de forma personalizada através dos campos identificadores do objeto nas configurações do sistema.
- Número do contrato: campo utilizado para informar o número do contrato. Campo apenas informativo.
- Data do início do contrato: campo obrigatório, utilizado para identificar a data inicial do contrato de manutenção.
- Data do fim do contrato: campo obrigatório, utilizado para identificar a data final do contrato de manutenção. Ao transferir um objeto para a ordem de serviço, o sistema verificará se o tipo de atendimento é contrato e se a data final do contrato é menor do que a data do chamado. Caso as duas condições sejam verdadeiras, o sistema solicitará ao usuário para continuar ou não o lançamento da O.S.
- Código / nome do cliente: campo destinado a vincular o objeto especificamente a um cliente. Ao transferir o objeto para a ordem, o sistema preencherá automaticamente os dados do cliente e do objeto vinculado. Caso esteja configurada a opção de verificação de inadimplência, o sistema fará a verificação e avisará ao usuário qual a situação do cliente em questão.
Ainda na tela de cadastro de objetos, há a opção de transferência do objeto selecionado para a ordem de serviço. Ao utilizar esta opção o sistema automaticamente jogará os dados do objeto na O.S e, caso haja algum cliente informado, também preencherá os dados do cliente.
No momento da transferência é que serão feitas as verificações de inadimplência e de vencimento de contrato citados acima.
Para que este botão seja disponibilizado, é necessário que a O.S esteja aberta e o tipo de atendimento esteja preenchido.
Atividades
Esta opção é utilizada para efetuar o cadastro das atividades que serão utilizadas nos serviços da O.S.
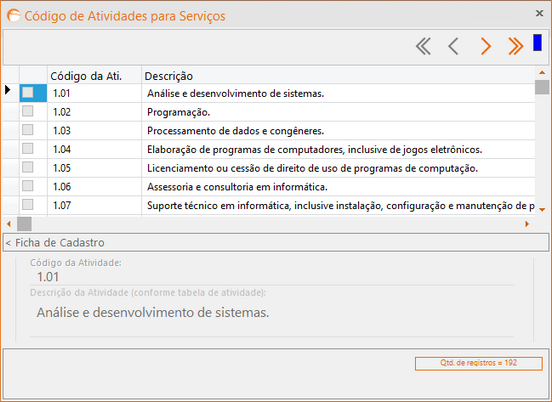
A ficha de cadastro de atividades possui os seguintes campos:
- Código da atividade: código predeterminado pela tabela de atividades. Caso necessário criar uma atividade, verificar a mesma junto a prefeitura da cidade emitente da NFS-e.
- Descrição da atividade (conforme tabela de atividade): descrição da atividade de acordo com a tabela de atividades. A mesma é disponibilizada pelos órgãos competentes e pode ser encontrada no endereço: receita.fazenda.gov.br/
Agenda
A agenda de serviços é utilizada para acompanhamento das ordens de serviço, lançadas de acordo com o técnico e os horários de trabalho para esse técnico.
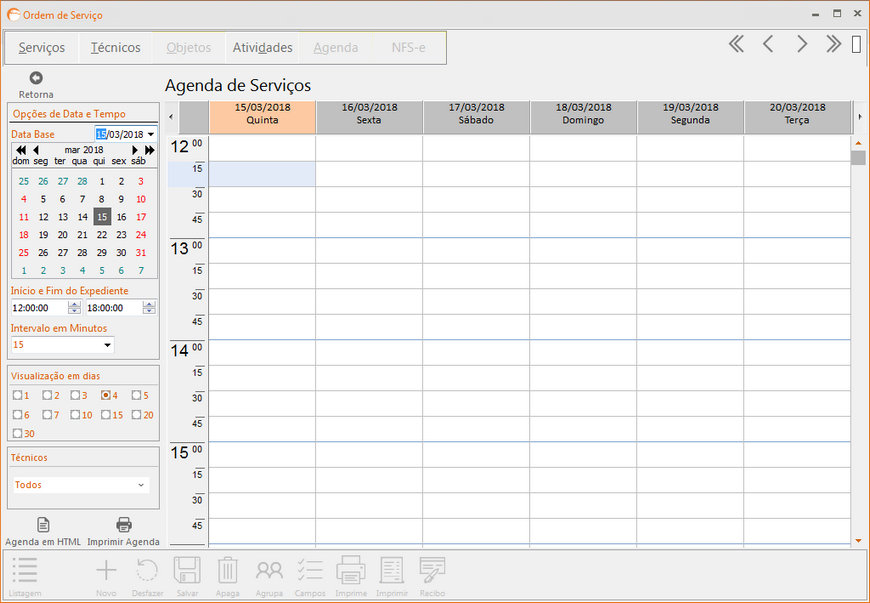
Na agenda é possível efetuar diversos tipos de filtros para melhor visualização das informações:
Opções de data e tempo:
- Data base: data base para iniciar a visualização da agenda.
- Início e fim do expediente: hora inicial e final do horário de trabalho. Conforme a hora inserida, a agenda apresentará na sua linha vertical apenas os horários que estão enquadrados neste intervalo informado.
- Intervalo em minutos: é a configuração do intervalo de visualização em minutos do corpo da agenda.
Visualização em dias:
Quantidade de dias que será apresentado na tela principal da agenda.
Técnicos:
Opção utilizada para filtrar apenas os técnicos desejados. Sendo possível filtrar apenas 1 técnico por vez.
No corpo da agenda é possível visualizar as informações de cada técnico ao passar o mouse por cima de sua marcação, sendo:
- Hora inicial e final: hora de início e fim do atendimento da O.S.
- N. OS: nº da O.S atrelada ao atendimento do técnico.
- Prisma: nº de controle atrelado ao objeto de atendimento do técnico.
- Cliente: cliente informado na O.S.
- Técnico: técnico que executará o serviço em questão.
- Objeto: objeto em que será feito o serviço.
- Estado: status da O.S, representado por uma barra na lateral esquerda. Esta barra terá o mesmo controle de cores do status da O.S na listagem.
Além das opções citadas, existem duas formas de impressão da Agenda:
- Agenda em HTML: fará a impressão da agenda em formato HTML.
- Imprimir agenda: fará a impressão da agenda em formato gráfico (completo) na impressora escolhida.

Etiqueta
Esta opção é destinada para utilização de etiquetas no módulo de ordem de serviço, possui diversas finalidades, entre elas, para identificação no equipamento.
Veja o tutorial em módulo etiquetas.
NFS-e
Ao clicar na aba Nota Fiscal de Serviços (NFSe), abrirá a tela para que emissão da nota seja concluída. Veja aqui, o tutorial do módulo NFS-e e suas configurações.
