Listamos neste tópico como emitir cupom fiscal, efetuar importações, carteiras digitais, recebimentos, troca de mercadorias, configurações, nota manual e mais…
Introdução ao módulo
O módulo frente de caixa é destinado a emissão do cupom fiscal de produtos e serviços. Somente poderá ser utilizado com uma Impressora Fiscal MFD conectada ao computador em uma porta serial (RS232) ou USB (necessária a instalação do driver do fabricante).
Configuração inicial
Na primeira abertura do frente de caixa, será apresentada a tela para localização da impressora fiscal:

1 – Liberar impressora fiscal
Escolhendo esta opção, o sistema apresenta duas opções para localizar a impressora fiscal. Na primeira opção deve ser informado o fabricante da impressora. Dependendo do fabricante, o sistema apresentará a possibilidade de comunicação pela porta USB. Depois de apresentar essas informações, basta clicar em “continuar” para que o sistema tente a comunicação em todas as portas e em todas as velocidades que o tipo de impressora pode trabalhar.

Caso o usuário não conheça o fabricante do equipamento, é possível clicar na segunda opção, “não sei o fabricante”, e o sistema buscará em todas as portas de comunicação, por todas as impressoras compatíveis, em todas as velocidades de comunicação, sendo este um processo mais demorado.
Depois de localizar a impressora fiscal no computador, verifique as informações e clique em “utilizar esta impressora“. O sistema será liberado para uso, apresentando a tela inicial.

2 – Abrir sem conexão com ECF
Clicando neste botão o sistema abrirá para impressão de relatórios fiscais (menu fiscal) e consultas, não sendo possível emissão de cupons fiscais e movimentações financeiras.

Tela inicial
Após a configuração, basta acessar o módulo:

Ao efetuar o acesso com usuário e senha, teremos a tela inicial do cupom fiscal, com as funções já conhecidas como F2 (abrir venda), F11 (listagem), F5 (importar), F6 (receber parcelas), F7 (clientes), F8 (produtos), Ctrl + T (troca), F9 (supervisor) e F10 (menu fiscal).
Na tela principal é onde o usuário terá acesso a todas as funções do módulo. Nela estão os principais botões para acesso a abertura de venda, listagem de cupons, importação de documentos, consulta de clientes e produtos, menu supervisor, botões para minimizar, restaurar e sair do sistema, além do botão do canto inferior direito que indicará se o banco de dados está conectado.
No canto direito superior é mostrado o botão do menu fiscal, é uma exigência para o PAF-ECF que este menu fique visível o tempo todo.

Atalhos
Teclas de atalho na emissão do cupom fiscal:
| Tecla | Frente de caixa | Com venda aberta | Tela finalização |
| F1 | – | Finalizar a prazo e abrir o parcelamento | – |
| F2 | Abrir venda | – | Dividir conta |
| F3 | – | Finalizar venda | Finalizar venda |
| F4 | – | Cancelar venda em aberto | – |
| F5 | Importar DAV, orçamento, comanda, pré-venda | Atualizar lista de itens | – |
| F6 | Receber parcelas | Selecionar vendedor | Selecionar o vendedor |
| F7 | Consultar clientes | Consultar clientes | Consultar clientes |
| F8 | Consultar produtos | Consultar produtos | – |
| F9 | Menu supervisor | – | Inserir observação no cupom |
| F10 | Menu fiscal | Informar frete/transportadora/ intermediador marketplace | Definir o parcelamento |
| F11 | Abrir listagem de vendas gravadas | Finalizar venda pelo TEF | Finalizar venda pelo TEF |
| F12 | – | Finalizar venda em dinheiro | – |
| HOME | Aplicar desconto ou acréscimo no próximo item | Aplicar desconto ou acréscimo no próximo item | Aplicar desconto ou acréscimo no próximo item |
| END | Abrir gaveta | Abrir gaveta | Abrir gaveta |
| INSERT | Alterar quantidade no próximo item | Alterar quantidade no próximo item | Cadastrar nova forma de pagamento |
| DELETE | – | Excluir itens da venda | – |
| * | Capturar peso da balança | Capturar peso da balança | – |
| Ctrl + A | Abrir caixa | – | – |
| Ctrl + F | Fechar caixa | – | – |
| Ctrl + ! | – | Ativar/desativar preço de atacado | – |
| Ctrl + T | Troca de mercadorias | – | – |
| ESC | Sair do sistema | Sair da venda | Sair da finalização da venda |
Controle de caixa
Listamos neste tópico configuração, abertura, suprimento, fechamento, sangria e também como efetuar o fechamento de caixa cego.
O fechamento e abertura do caixa podem ser efetuados diversas vezes ao dia, ao final de cada turno ou a cada troca de operador.
Iniciar venda (F2)
Para iniciar este procedimento, além da impressora fiscal conectada e em operação, é necessário ter produtos cadastrados no estoque e que os impostos sobre os mesmos estejam corretamente configurados.
Para iniciar uma venda, devemos abrir o cupom fiscal para depois inserir os itens. Esta abertura pode ser feita por meio do botão “abrir venda” no painel esquerdo da tela inicial, pressionando a tecla “F2“, ou pela abertura automática, que pode ser configurada. Depois de abrir o cupom, a tela a seguir será apresentada:

Na tela principal da abertura de vendas, existem os seguintes botões (funções):
Caixa para inserção de novos produtos: para inclusão de um produto, digite o código, nome ou código de barras no campo em questão. Neste campo existem 5 atalhos possíveis:
- Insert = quantidade: ao utilizar a tecla Insert, o sistema abrirá uma tela para informar a quantidade do produto a ser vendido. Esta opção deve ser utilizada anteriormente a inclusão do produto no cupom.
- Home = preço: ao utilizar a tecla Home, o sistema solicitará o código do produto e após abrirá a tela para alteração do preço. Esta alteração pode ser em desconto (em valor ou percentual), acréscimo (em valor ou percentual) ou no valor final (altera o valor final para o novo valor informado).
- Delete = cancela item: ao utilizar a tecla Delete ou Del, o sistema solicitará a escolha de um item para cancelamento. Logo abaixo explicaremos esta opção junto ao botão de cancelamento.
- F5 = atualizar: a tecla F5 pode ser utilizada para efetuar uma atualização no cadastro dos produtos, que é buscado no retaguarda. Caso haja alguma alteração no cadastro, basta apertar a tecla F5 dentro do cupom que o sistema fará a atualização automática de tudo que foi alterado pelo retaguarda.
- * = balança: pela tecla asterisco, o sistema identifica o peso do produto que está na balança e levará esta informação para o cupom.
Sair (F4) ou Esc: sairá da tela de finalização sem que o cupom atual seja finalizado.
Produtos (F8): abrirá a tela de consulta dos produtos, onde é possível consultar e lançar produtos no cupom atual.
Cancelar item (DEL): ao clicar no botão em questão, ou utilizar a tecla de atalho “Delete”, o sistema abrirá a tela abaixo para escolha do item a ser cancelado ou então do código de produto a ser cancelado. Após escolher o produto, aparecerão as informações do mesmo, com a quantidade vendida e a quantidade a ser cancelada, que será preenchida pelo usuário.
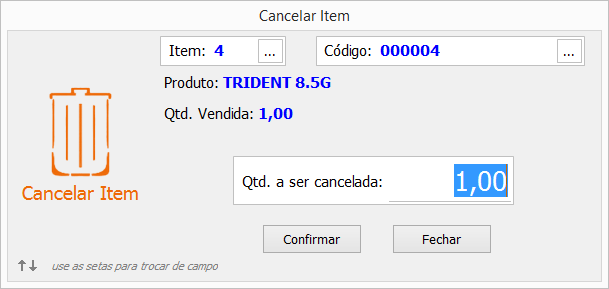
Pagamento (F3): na opção pagamento, o sistema abrirá uma nova tela com os totais devidos e as formas de pagamento para finalização da venda, além dos botões para informar o acréscimo ou desconto e o botão para abertura de venda a prazo por meio de parcelas.
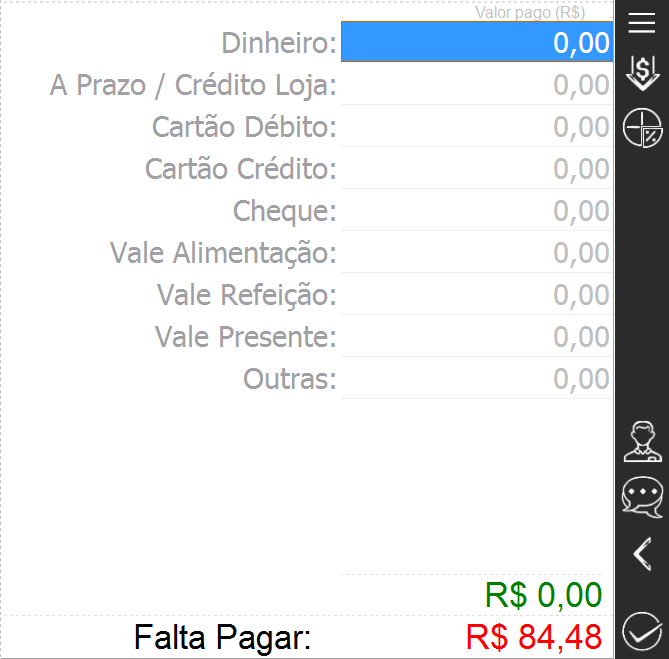
Na tela de pagamento é possível indicar as diversas formas de pagamento.
- Para finalizar a venda em dinheiro sem informar o valor recebido basta pressionar a tecla F3 ou clicar no botão F3 – finalizar.
- Para finalizar a venda em dinheiro informando o valor recebido, digite o valor recebido no campo ao lado da forma de pagamento e pressione a tecla F3 ou clique no botão fechar venda (F3). Quando digitado o valor recebido, o sistema mostrará o valor do troco se houver.
- Para finalizar a venda com uma espécie diferente de dinheiro, selecione a espécie na lista (use a teclas direcionais para cima e para baixo), quando estiver sobre a espécie desejada, informe o valor no campo ao lado da forma de pagamento e pressione F3, ou clique no botão fechar venda (F3). Ao pressionar F3 ou no botão fechar venda (F3), sem digitar valor no campo do valor, o sistema assumirá o valor final da venda como valor recebido na espécie selecionada (com desconto e acréscimos caso houver).
- Para finalizar a venda com espécies de pagamento diferentes (ex. contravale e dinheiro), selecione a espécie na lista (use a teclas direcionais para cima e para baixo), quando estiver sobre a espécie desejada, informe o valor para ela no campo ao lado da forma de pagamento. Repita a operação para as demais espécies.
- Para recebimento do valor da venda em dinheiro e parte a prazo, na tela de recebimento selecione a espécie dinheiro, digite o valor que será recebido em dinheiro, logo após pressione a tecla F10 ou clique no botão parcelar (F10), siga os passos da finalização da venda a prazo. O sistema terá que estar configurado para fazer venda a prazo no cupom.
Caso o sistema esteja configurado para controlar o limite de crédito e o cliente esteja com o mesmo estourado, será emitido um aviso, que solicitará ao usuário se deverá ou não liberar a venda. Após esta liberação, será possível escolher a quantidade de parcelas e demais informações conforme imagem abaixo.

Pode-se alterar o valor das parcelas manualmente, sendo que o sistema recalcula automaticamente as demais após a alteração de uma delas.
Ainda na tela principal para pagamentos, para dar desconto ou acréscimo no total da venda, na tela de fechamento, pressione HOME ou clique no botão Des/Acr (Home).
O desconto ou acréscimo só pode ser concedido por usuários autorizados. As opções de desconto no cupom são as mesmas opções do desconto concedido nos itens, a tela é a mesma e as funções também. A diferença é que o desconto no final da venda será concedido sobre o total da venda, e o desconto por item será concedido no item vendido.
Para informar o valor final do item no campo alteração, digite o valor final do produto após clicar no botão # valor final. Caso deseje efetuar o desconto/acréscimo, utilize os botões + acréscimo ou – desconto.
Abaixo, segue a tela de desconto em percentual. Para dar o desconto em percentual pressione o botão – desconto, pressione o botão % percentual e após digite o percentual do desconto no campo alteração. Para finalizar o desconto clique em confirmar. Para voltar a dar desconto por valor, pressione o botão – desconto novamente e escolha o botão $ valor.

Para aplicar algum acréscimo em percentual, o procedimento é basicamente o mesmo, porém deve-se utilizar o botão + acréscimo, após digite o percentual do acréscimo no campo alteração e clique em confirmar. Para voltar a dar acréscimo por valor, pressione o botão + acréscimo novamente.
Importar (F5)
O frente de caixa permite a importação para o cupom fiscal dos módulos auxiliares de venda: DAV, DAV-OS, pré-venda e também do módulo adicional GFood (conta cliente).
Na tela principal do frente de caixa, na opção importar (F5), será mostrado o menu com as opções de importação.
O módulo de NFC-e permite a importação das informações digitadas nos módulos auxiliares de venda: DAV, DAV O.S, pré-venda, nota manual e também do módulo adicional Gfood (conta cliente).
Na tela principal do frente de caixa, na opção importar (F5), será mostrado o menu com as opções de importação.

Ao utilizar a tecla PAGEDOWN também é possível efetuar a importação direta da conta desejada.
Importar DAV
Na tela principal do frente de caixa, pressione a tecla F5 ou clique na opção importar (F5), no menu de opções selecione a opção D.A.V (F2).
O sistema mostrará a tela com a relação de D.A.V’s para importação.
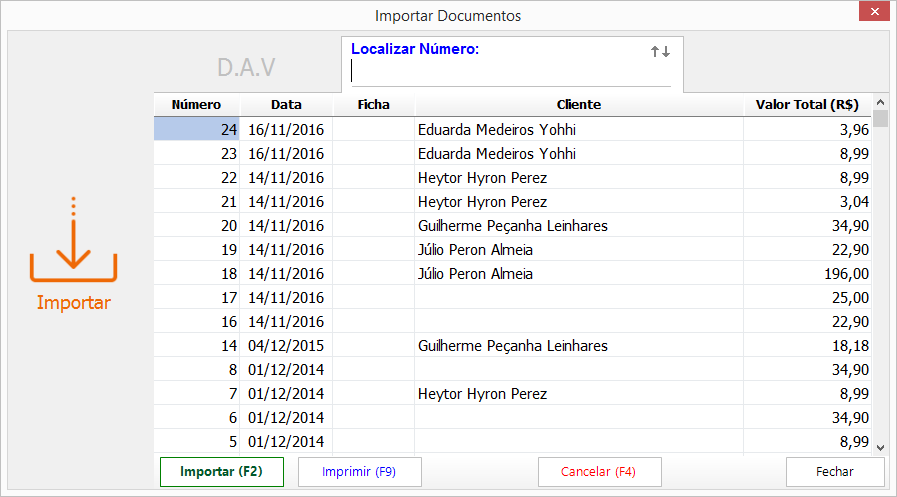
Na tela de importação do D.A.V, estarão disponíveis os seguintes campos e botões:
- Localizar: campo utilizado para pesquisa dos D.A.V´s lançados. Ao posicionar o cursor do mouse sobre uma coluna na grid, o sistema assumirá aquela coluna para a consulta deste campo;
- Número: informa o nº do(s) D.A.V(´s) na listagem;
- Data: data de emissão do(s) D.A.V(´s) consultado(s);
- Ficha: campo para controle interno lançado diretamente no D.A.V;
- Cliente: nome do cliente lançado no D.A.V;
- Valor total: valor total do(s) D.A.V(´s) consultado(s);
- Importar (F2): botão para geração de nova venda no cupom a partir do D.A.V selecionado;
- Cancelar (F4): o sistema importará o D.A.V para o cupom e após cancelará o cupom, fazendo com que o D.A.V não fique mais disponível para utilização.
- Imprimir (F9): imprime um relatório de conferência do D.A.V selecionado;
- Fechar: sai da tela de importação.
Importar pré-venda
Na tela principal do frente de caixa, pressione a tecla F5 ou clique na opção importar (F5), no menu de opções selecione a opção pré-venda (F3).
O sistema mostrará a tela com a relação de pré-vendas para importação.
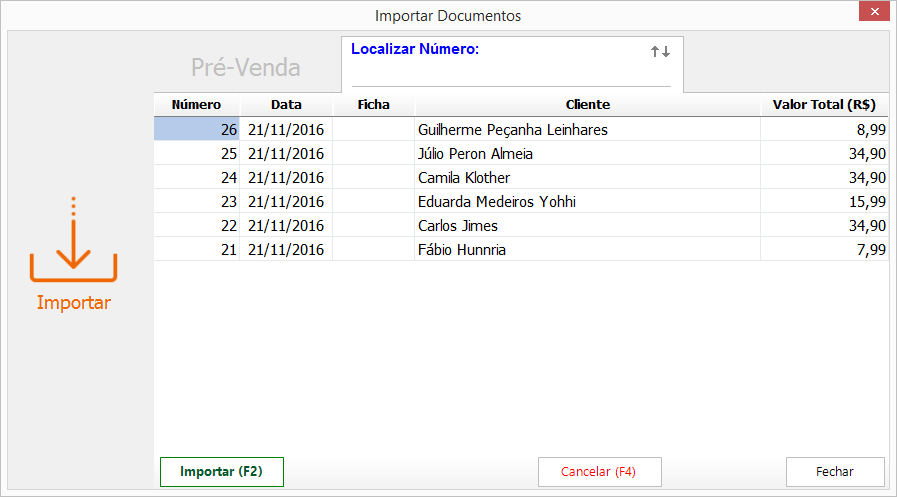
Na tela de importação de pré-venda, estarão disponíveis os seguintes campos e botões:
- Localizar: campo utilizado para pesquisa das pré-vendas lançadas. Ao posicionar o cursor do mouse sobre uma coluna na grid, o sistema assumirá aquela coluna para a consulta deste campo;
- Número: informa o nº da(s) pré-venda(s) na listagem;
- Data: data de emissão da(s) pré-venda(s) consultada(s);
- Ficha: campo para controle interno lançado diretamente na pré-venda;
- Cliente: nome do cliente lançado na pré-venda;
- Valor total: valor total da(s) pré-venda(s) consultada(s);
- Importar (F2): botão para geração de nova venda no cupom a partir da pré-venda selecionada;
- Cancelar (F4): o sistema importará a pré-venda para o cupom e após cancelará o cupom, fazendo com que a pré-venda não fique mais disponível para utilização;
- Fechar: sai da tela de importação.
Importar conta cliente (Gfood)
Na tela principal do frente de caixa, pressione a tecla F5 ou clique na opção importar (F5), no menu de opções selecione a opção conta cliente (Gfood) (F8).
O sistema mostrará a tela com a relação de contas cliente (Gfood) para importação.
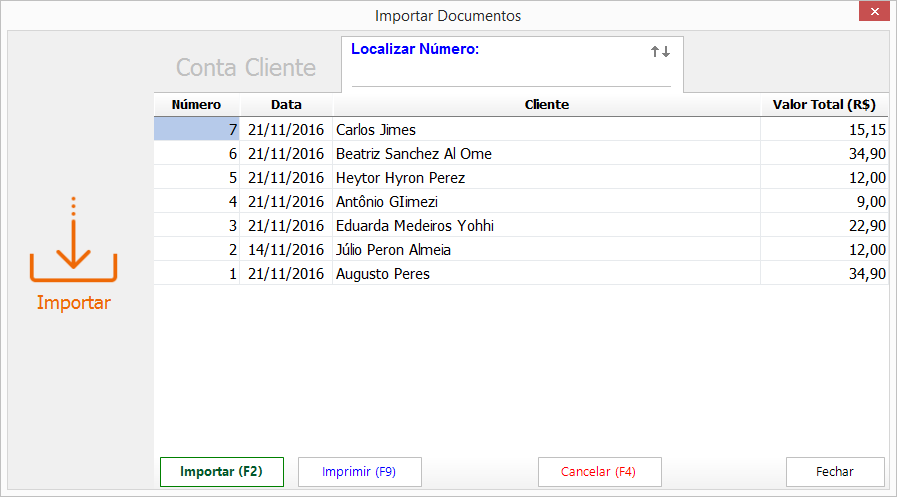
Na tela de importação de contas cliente (Gfood), estarão disponíveis os seguintes campos e botões:
- Localizar: campo utilizado para pesquisa das contas cliente (Gfood) lançadas. Ao posicionar o cursor do mouse sobre uma coluna na grid, o sistema assumirá aquela coluna para a consulta deste campo;
- Número: informa o nº da(s) contas cliente (Gfood) na listagem;
- Data: data de emissão da(s) contas cliente (Gfood) consultada(s);
- Cliente: nome do cliente lançado na conta cliente (Gfood);
- Valor total: valor total da(s) contas cliente (Gfood) consultada(s);
- Importar (F2): botão para geração de nova venda no cupom a partir da conta cliente (Gfood) selecionada;
- Cancelar (F4): o sistema importará a conta cliente (Gfood) para o cupom e após cancelará o cupom, fazendo com que a conta cliente não fique mais disponível para utilização;
- Imprimir (F9): imprime um relatório de conferência da conta cliente (Gfood) selecionada;
- Fechar: sai da tela de importação.
Importar nota manual
Na tela principal do frente de caixa pressione a tecla F5 ou clique na opção importar (F5) e no menu de opções selecione a opção nota manual (F6).
A nota manual está destinada ao registro das notas Série D, emitidas somente quando não houver a possibilidade de emissão do cupom fiscal pela impressora fiscal.
A obrigatoriedade da nota manual está no Ato COTEPE, visto abaixo:
Ato COTEPE/ICMS 06/08 ANEXO I, Requisito XVII, item 1:
O PAF-ECF deve impedir o seu próprio uso sempre que o ECF estiver sem condições de emitir documento fiscal, devendo, neste caso, disponibilizar exclusiva e obrigatoriamente as seguintes funções:
a) de consultas,
b) de emissão de documento fiscal por PED, se o PAF-ECF executar esta função, condição que será parametrizável conforme legislação da unidade federada;
c) para registro automático ou manual, das informações necessárias à geração do arquivo de que trata o requisito XXVIII, referentes aos documentos fiscais emitidos, devendo:
c1) o registro ocorrer em tela diversa da que registra os dados para a emissão do cupom fiscal, podendo estar protegida por senha;
c2) ser realizado um registro para cada documento fiscal emitido;
d) para registro e controle de consumo previsto no requisito XXXVIII;
e) para geração dos arquivos previstos no requisito VII que não dependam do funcionamento do ECF interligado fisicamente ao computador onde esteja instalado o PAF-ECF.
Para os estados em que a nota manual deve ser lançada diretamente no frente de caixa, o sistema apresentará inicialmente uma tela solicitando que seja informado o número da nota manual:
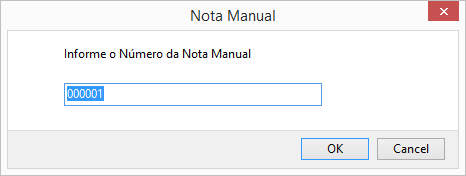
Após, solicitará o preenchimento da série:
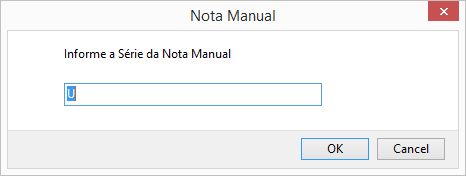
Após, a subsérie:
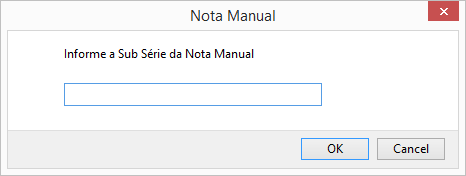
Em seguida, o sistema abrirá um cupom para o lançamento das informações, sendo que todo o procedimento deste lançamento obedecerá às funções normais do frente de caixa.
Já para os estados em que a nota manual deve ser lançada por meio do executável NotaManual1.exe, o frente de caixa não poderá utilizar tal opção. Ao tentar acessar a importação de notas manuais pelo frente de caixa, retornará a mensagem:
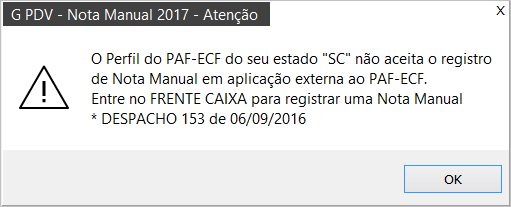
No tópico nota manual, explicaremos detalhadamente a função utilizada através do executável.
Importar DAV O.S
Na tela principal do frente de caixa pressione a tecla F5 ou clique na opção importar (F5), no menu de opções selecione a opção D.A.V O.S (F4).
O sistema mostrará a tela com a relação de D.A.V – O.S para importação.
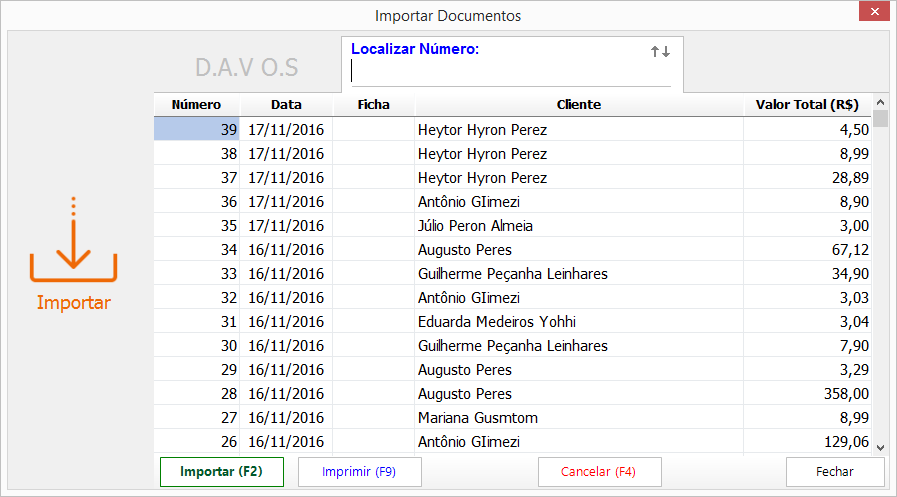
Na tela de importação do D.A.V – O.S., estarão disponíveis os seguintes campos e botões:
- Localizar: campo utilizado para pesquisa dos D.A.V – O.S´s lançados. Ao posicionar o cursor do mouse sobre uma coluna na grid, o sistema assumirá aquela coluna para a consulta deste campo;
- Número: informa o nº do(s) D.A.V – O.S(´s) na listagem;
- Data: data de emissão do(s) D.A.V – O.S(´s) consultado(s);
- Ficha: campo para controle interno lançado diretamente no D.A.V – O.S;
- Cliente: nome do cliente lançado no D.A.V – O.S;
- Valor total: valor total do(s) D.A.V – O.S(´s) consultado(s);
- Importar (F2): botão para geração de nova venda no cupom a partir do D.A.V – O.S selecionado;
- Cancelar (F4): o sistema importará o D.A.V – O.S para o cupom e após cancelará o cupom, fazendo com que o D.A.V – O.S não fique mais disponível para utilização;
- Imprimir (F9): imprime um relatório de conferência do D.A.V – O.S selecionado;
- Fechar: sai da tela de importação.
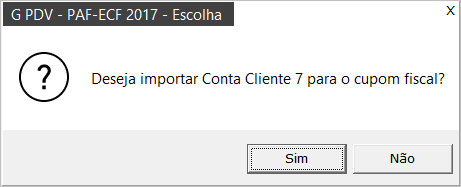
Após a confirmação, abrirá a tela principal de lançamento dos itens:
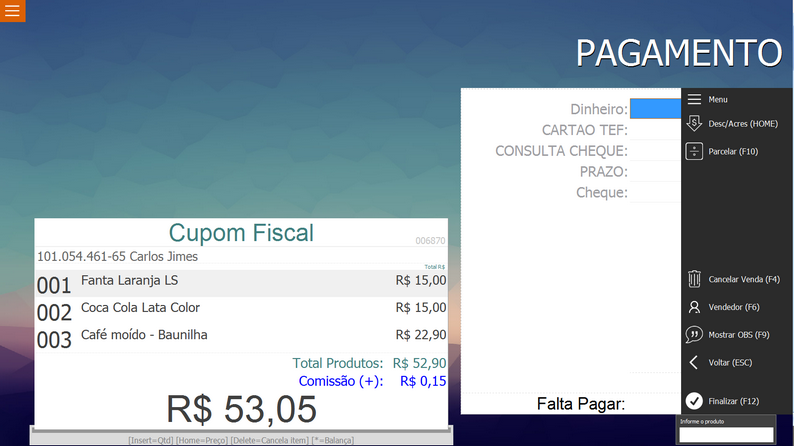
Nesta tela é possível incluir ou cancelar itens, porém estas alterações serão feitas somente no cupom fiscal (frente de caixa) e não nos módulos auxiliares de onde foram importadas as informações.
A tela de finalização da importação nada mais é do que a tela de “abrir venda”.
Receber parcelas (F6)
É possível efetuar recebimento de parcelas (contas a receber) diretamente no frente de caixa.
Configuração
Para configurar, acesse o menu “supervisor F9” seguido de “configurações F9“.

Na aba “geral” do menu de “configurações“, marque a opção “recebimentos“, se desejar “integrar os recebimentos no livro caixa“, marque também a opção. Informe quantas “vias do recibo” de pagamento deverão ser impressas e clique em “salvar“.

Selecionar conta para recebimento
Após a configuração, para selecionar contas para recebimento de parcelas, no menu principal do PDV clique em “receber parcelas” ou utilize o atalho no teclado “F6“.

A pesquisa de contas a receber pode ser efetuada por “código do cliente“, “nome do cliente“, “documento” ou outra “informação“.
Selecione o tipo de pesquisa e digite os dados para busca no campo ao lado.

Para visualizar o detalhamento da conta utilize a tecla de atalho “F12: valor acumulado“, nele constarão informações como valor total da venda, número da nota fiscal, data de emissão, parcelamento, valor original, juros e descontos, conforme demonstrado abaixo.

Escolha os documentos que deseja receber utilizando o mouse ou a tecla “enter” do teclado. As contas selecionadas serão movidas para baixo, no campo “contas selecionadas para receber“.
Para recebê-las, clique em “receber” ou utilize a tecla de atalho “F3” do teclado.

Receber conta integral
Após selecionar as contas para recebimento, a tela abaixo será aberta para informar o valor que será recebido e a forma de pagamento, após o preenchimento clique em “receber (F3)” ou utilize a tecla de atalho “F3” no teclado.

A janela de confirmação será aberta, clique em “sim” para receber as contas selecionadas.

Modelo de impressão dos recibos individuais.

Receber conta parcial
Após selecionar a conta para recebimento, a tela abaixo será aberta para informar o valor que será recebido que pode ser um valor parcial ou com desconto dos juros por exemplo e a forma de pagamento.
Informe o valor parcial para recebimento no campo “receber o valor de“.
Abaixo abrirão as informações referente o “valor restante” a receber, “vencimento“, se deseja “gerar nova parcela do restante (F8)” marque a opção, assim como para “imprimir nova parcela“, número do novo “documento” (gerado automaticamente) e nome do “cliente“.
Após o preenchimento clique em “receber (F3)” ou utilize a tecla de atalho “F3” do teclado.

Na janela de confirmação clique em “sim“.

Modelo da impressão do recibo com recebimento parcial.

Estorno
Para efetuar o estorno de uma parcela recebida, clique em “estornar” no menu superior da tela.

Abrirá a tela para “informar o nº do documento a ser estornado“, após clique em “ok“.

Na janela de confirmação, verifique as informações e clique em “sim” para confirmar o estorno do recebimento.

Aguarde a mensagem de conclusão na tela:
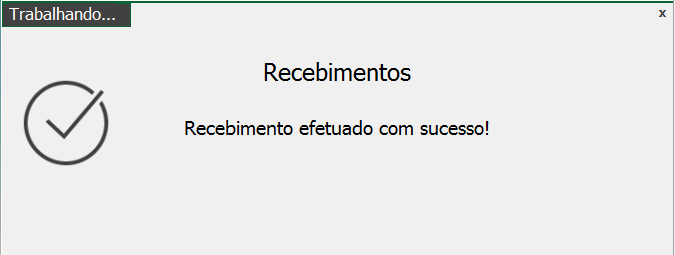
Clientes (F7)
O cupom fiscal permite que um cliente, já cadastrado, seja selecionado no momento da venda, ou ainda, possibilita que um cliente que não está cadastrado no banco de dados seja informado.
O cliente pode ser informado ou selecionado antes da abertura da venda, durante a venda ou na tela de fechamento. Em ambos os casos, o comando para chamar a tela de seleção ou indicação do cliente é F7, ou clicando no botão clientes (F7). Aconselhamos que o nome do cliente seja indicado antes do início da venda, para isso configure o sistema para que o cliente seja solicitado na abertura da venda. Na figura abaixo, exemplo de tela de seleção do cliente e suas funções.
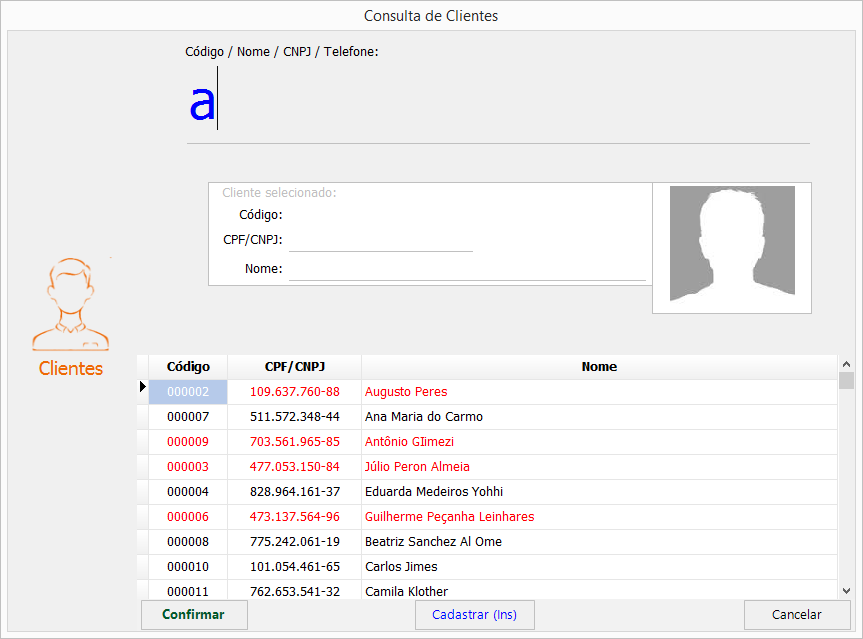
Na tela de consulta de clientes existem diversas informações e opções.
Para efetuar uma consulta de cliente, basta informar o nome, CNPJ ou código no 1º campo da tela e após, a tecla ENTER.
Logo abaixo aparecerão as informações:
- Código: código do cliente consultado;
- CPF/CNPJ: CPF ou CNPJ do cliente consultado;
- Nome: nome do cliente consultado.
Cadastrar (Ins)
Nesta tela também é possível efetuar o cadastramento de um novo cliente, o qual poderá ser utilizado posteriormente nos demais módulos do sistema.
Para cadastrar um novo cliente, basta utilizar o botão cadastrar (Ins).
Ao clicar no botão cadastrar apresentará a seguinte tela, com os campos para preenchimento:

Após o preenchimento, basta clicar em salvar ou utilizar a tecla de atalho “F3“, para gravar as informações cadastradas.
Produtos (F8)
A opção produtos abrirá uma janela para pesquisar pelos produtos cadastrados na base, que posteriormente podem ser lançados diretamente por essa tela para um cupom fiscal.
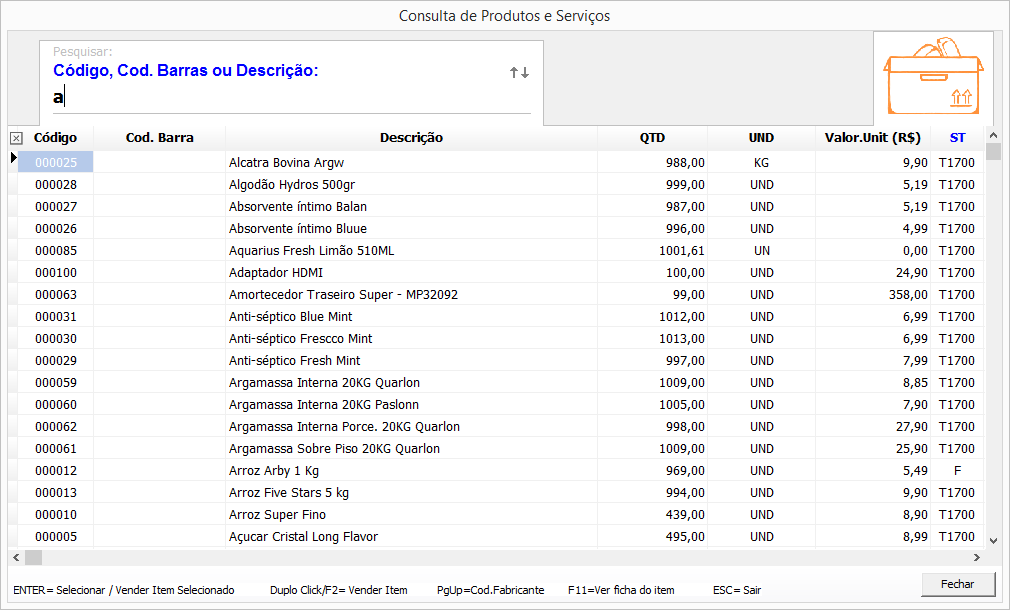
Nesta tela, serão apresentados os seguintes campos:
- Pesquisar: campo para digitação do código do produto, nome do produto ou código de barras;
- Código: apresenta o código do(s) produto(s) consultado(s);
- Cod. barra: apresenta o código de barras do(s) produto(s) consultado(s);
- Descrição: apresenta a descrição do(s) produto(s) consultado(s);
- QTD: quantidade em estoque do(s) produto(s) consultado(s);
- UND: unidade de medida do(s) produto(s) consultado(s);
- Valor. unit: valor unitário do(s) produto(s) consultado(s);
- ST: situação tributária do produto. Conforme ECF conectado, aparecerá o índice da tributação;
- AT: apresentará a informação do arredondamento ou truncamento do ECF conforme estiver configurado;
- PT: tipo de produção configurada no cadastro do produto, se é própria ou de terceiros.
Com o cursor posicionado sobre o produto pesquisado, basta clicar 2x no mesmo, ou então utilizar a tecla ENTER para que abra um cupom fiscal com o produto em questão. Aparecerá a confirmação de abertura de nova venda, clique em sim para abri-la, caso contrário basta abortar o processo por meio do botão não.
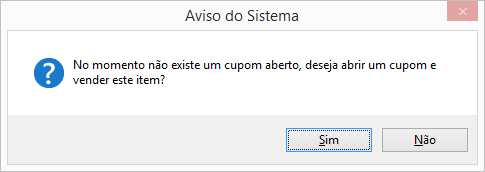
A consulta de produtos pode ser utilizada também durante o lançamento dos itens, já dentro de um novo cupom fiscal utilizando o mesmo atalho, F8.
Para sair da tela de consulta de produtos basta apertar a tecla ESC ou clicar sobre o botão sair (ESC).
Troca de mercadorias (Ctrl + T)
Listamos neste tópico como gerar crédito de troca de mercadorias, emissão de cupom com abatimento do crédito, nota fiscal de devolução e relatórios.
Supervisor (F9)
A opção supervisor pode ser acessada também pelo atalho supervisor F9, abrirá uma tela secundária onde haverão as seguintes opções:

No menu supervisor estão localizadas as seguinte opções:
- Configurações: disponibiliza configurações de utilização do PDV;
- Dados da impressora: serão apresentados os dados do ECF com todas as informações que foram cadastradas na mesma durante a sua lacração;
- Troca de operador: possibilita trocar o operador;
- Recuperar movimento: opção para migrar dados antigos para novas tabelas devido a uma modificação na geração dos arquivos fiscais Sintegra, SPED Fiscal e SPED PIS/COFINS. Será gerado um arquivo MFD com informações detalhadas de todas as vendas feitas pela impressora fiscal no período selecionado;
- CAT 52: este arquivo é uma junção do arquivo MFD e da leitura da memória fiscal, mas no formato TDM conforme o Ato Cotepe 17/04. No frente de caixa existe uma opção para gerar o arquivo e os registros de acordo com a exigência de cada estado.
- TEF administrativo:
- Abertura do dia: em alguns modelos de ECF pode ser necessário efetuar a abertura do dia. Neste caso o sistema mostrará um aviso na tela: “deseja efetuar a abertura do dia?“, basta clicar em “sim” e efetuar o lançamento do valor para abertura do dia. Em seguida, o sistema emitirá uma leitura X e o comprovante de suprimento com o valor informado.
- Suprimento: permite realizar uma inserção de valor no caixa;
- Sangria/retirada: permite efetuar a retirada de um valor do caixa;
- Redução Z:
- Movimentação: emite relatório com os dados das vendas e recebimentos do PDV.
Essa operação deverá ser feita somente ao concluir o expediente, pois ao encerrar o dia, a impressora fiscal ficará inoperante até o dia seguinte.
Ao finalizar o dia, o sistema frente de caixa fará a redução Z (Arquivos R2 e R3), extraindo da impressora fiscal as informações necessárias para a geração do Sintegra e SPED, gravando essas informações no banco de dados do sistema. Caso não realize o fechamento do dia, ao abrir o caixa no dia seguinte, o sistema solicitará o fechamento do dia anterior.
Menu fiscal (F10)
Neste menu temos todas as funções obrigatórias do PAF-ECF. Para ter acesso ao menu fiscal na tela principal do frente de caixa, clique na opção menu fiscal (F10) ou pressione a tecla F10.
Algumas opções do menu fiscal podem ficar inativas caso o sistema não esteja configurado para usar o módulo adicional GFood.
Todas as descrições, requisitos, itens e parágrafos descritos nas opções do menu fiscal, são referentes ao Roteiro de Análise Funcional do PAF-ECF aplicável à versão 02.03 da ER-PAF-ECF.
As funções deste menu, em geral, serão utilizadas pelo seu contador ou órgão de regulamentação fiscal de seu estado.
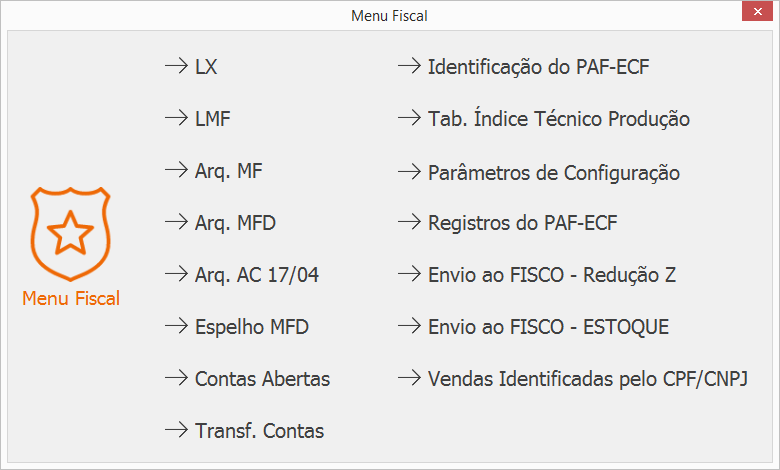
As opções do menu fiscal são:
- LX (F8): emite a leitura X na impressora fiscal;
- LMF (F9): opção para emitir a leitura da memória fiscal. Esta função enviará o comando diretamente para a impressora fiscal, efetuando a impressão das informações. Não é possível gerar o arquivo físico nesta rotina.
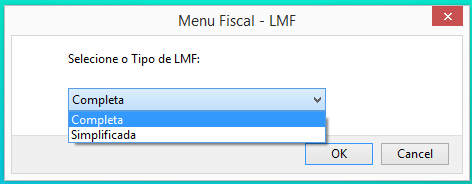
Completa: opção para emitir leitura da memória fiscal completa. Esta leitura pode ser emitida das seguintes maneiras:
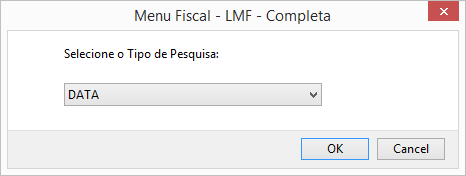
Data: permite determinar um período e enviar a leitura para a impressora.
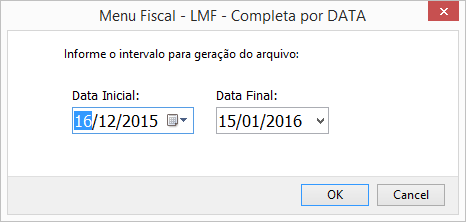
CRZ: Permite determinar um intervalo de reduções e enviar a leitura para a impressora.

Simplificada: opção para emitir leitura da memória fiscal simplificada. Esta leitura pode ser emitida das seguintes maneiras:
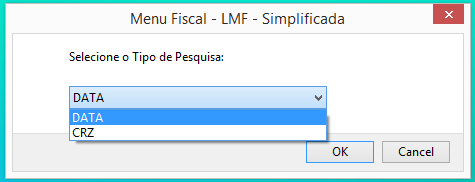
Data: permite determinar um período de data e enviar a leitura para a impressora.
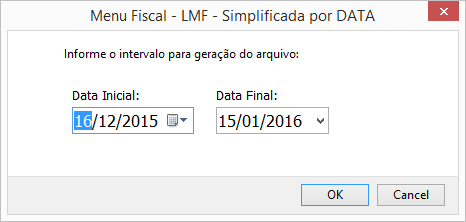
CRZ: permite determinar um intervalo de reduções e enviar a leitura para a impressora.

Arq. MF e o Arq. MFD são arquivos extraídos direto da memória fiscal do ECF. Segundo a legislação do PAF ECF deve ser gerado de toda a memória do ECF, não pode haver uma data inicial e final, devendo constar todo o período desde a ativação do ECF.
Estes dados serão gerados em um arquivo binário e outro texto, estes arquivos não são criados pelo sistema. O sistema GDOOR, pelo frente de caixa, solicita para a impressora fiscal, o que gera o arquivo é a própria dll da impressora fiscal. Após a finalização da geração pela dll, o sistema apresenta em tela o local em que foi gerado este arquivo para que o usuário possa abri-lo ou gravá-lo onde desejar.
Vamos explicar cada um destes arquivos:
Arq. MF (F10): efetua a geração de um arquivo eletrônico no formato binário, com dados extraídos de toda a MF do ECF, contendo os seguintes tipos de registro: E01, E02, E03, E04, E05, E06, E07, E08, E09, E10, E11, E12, E13.
A geração do “Arq. MF” será toda a memória do ECF, este processo pode ser demorado dependendo da movimentação de sua impressora fiscal.
Se deseja gerar a mesma informação do Arq. MF, porém de um período específico, deve-se utilizar a função CAT52, disponível no menu supervisor.
A função desta forma segue a nova legislação do PAF ECF ER 02.01 do “ATO COTEPE/ICMS 9, DE 13 DE MARÇO DE 2013”.
REQUISITO VII
– item 4. “Arq. MF”, para comandar a gravação de arquivo eletrônico no formato binário com dados extraídos da MF do ECF, no mesmo subdiretório onde está instalado o PAF-ECF, devendo o programa aplicativo informar o local da gravação e assiná-lo digitalmente criando um arquivo TXT com mesmo nome contendo uma linha com o registro tipo EAD especificado no requisito XXXI.
Observação: para atender necessidades do estabelecimento usuário, o PAF-ECF poderá conter rotina destinada a comandar a conversão do arquivo binário em formato texto (TXT).
Após gerar o arquivo, o sistema abrirá a tela para que o usuário escolha as opções conforme abaixo:
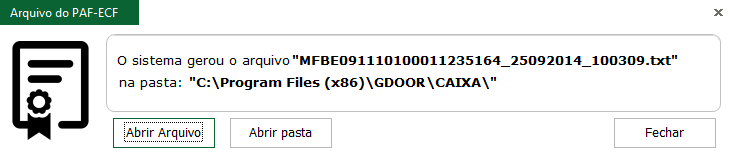
- Abrir o arquivo: abrir o arquivo para visualização;
- Abrir a pasta: abrir a pasta onde o arquivo gerado foi salvo;
- Fechar: fecha a tela da informação do diretório onde foi criado o arquivo.
Arq. MFD (F11): efetua a geração de um arquivo eletrônico no formato binário com dados extraídos de toda a MFD do ECF, contendo os seguintes tipos de registro: E01, E02, E14, E15, E16, E17, E18, E19, E20 e E21.
Obs.: em alguns estados é solicitado o Arquivo MFD para o CAT52, neste caso não é este arquivo. Para gerar o CAT52 entre no menu supervisor e clique na opção CAT52.
A geração do “Arq. MFD” será toda a memória do ECF, este processo pode ser demorado dependendo da movimentação de sua impressora fiscal.
Se deseja gerar a mesma informação do Arq. MFD porém de um certo período específico, deve-se utilizar a função CAT52, disponível no menu supervisor.
A função desta forma segue a nova legislação do PAF ECF ER 02.01 do “ATO COTEPE/ICMS 9, DE 13 DE MARÇO DE 2013”.
REQUISITO VII – item 5.
“Arq. MFD”, para comandar a gravação de arquivo eletrônico no formato binário com dados extraídos da MFD do ECF, no mesmo subdiretório onde está instalado o PAF-ECF, devendo o programa aplicativo informar o local da gravação e assiná-lo digitalmente criando um arquivo TXT com mesmo nome contendo uma linha com o registro tipo EAD especificado no requisito XXXI.
Observação: para atender necessidades do estabelecimento usuário, o PAF-ECF poderá conter rotina destinada a comandar a conversão do arquivo binário em formato texto (TXT).
Após gerar o arquivo, o sistema abrirá a tela para que o usuário escolha as opções conforme abaixo:
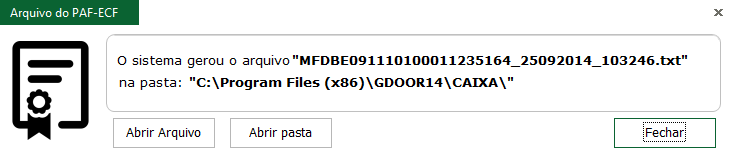
- Abrir o arquivo: abrir o arquivo para visualização;
- Abrir a pasta: abrir a pasta onde o arquivo gerado foi salvo;
- Fechar: fecha a tela da informação do diretório onde foi criado o arquivo.
Identificação do PAF-ECF (F1): efetua a impressão do relatório gerencial previsto no item 1 do requisito XLIII. A identificação do PAF-ECF contém as seguintes informações:
- Número do laudo, que deverá ser extraído do laudo de análise do PAF-ECF;
- Identificação da empresa desenvolvedora;
- Identificação do PAF-ECF;
- Demais arquivos autenticados;
- Arquivos de autenticações;
- Versão homologada do ER-PAF-ECF;
- ECFs autorizados.
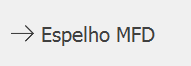
Opção utilizada para gerar arquivo eletrônico da memória de fita detalhe. Esse arquivo é gerado no formato de “espelho” dos documentos nela contidos, com a possibilidade de selecionar por período de data. O espelho MFD será gerado em arquivo TXT.
Para gerar o espelho MFD, acesse o menu fiscal (F10), opção espelho MFD.
É possível efetuar a geração através da data desejada ou COO:
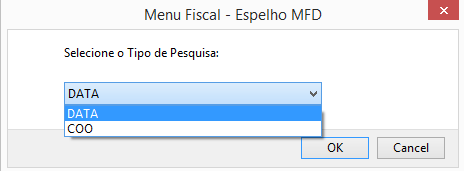
Ao escolher a opção data, o sistema abrirá uma tela para informação da data inicial e final:
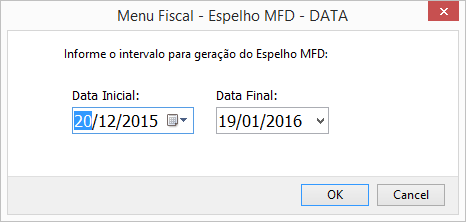
Após finalizada a geração, apresentará a tela onde é possível:
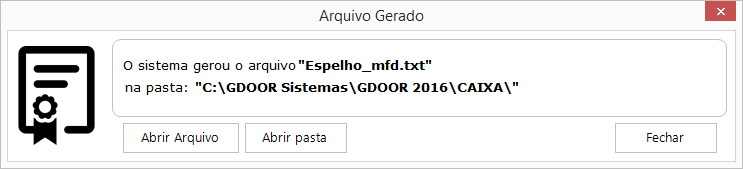
- Abrir o arquivo: abrir o arquivo para visualização;
- Abrir a pasta: abrir a pasta onde o arquivo gerado foi salvo;
- Fechar: fecha a tela da informação do diretório onde foi criado o arquivo.
É possível efetuar a geração através da data desejada ou COO:
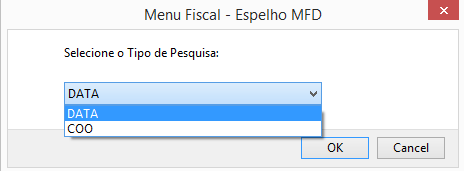
Ao escolher a opção COO, o sistema abrirá a tela para informar o Nº inicial e Nº final:

Vendas do período (F2): gera o arquivo eletrônico das operações de saída e das prestações praticadas, conforme layout estabelecido no manual de orientação do Convênio 57/95, devendo conter os registros tipo 10, 11, 75 e 90, e outro arquivo eletrônico contendo os registros do Ato COTEPE/ICMS 09/08, neste caso contendo ainda a tabela de blocos 0, H e 9, com possibilidade de seleção por período de data.

Depois de gerar as vendas por período do Ato Convênio 57/95 e do Ato COTEPE/ICMS 09/08, será possível visualizar a tela de confirmação de geração do arquivo, com as opções de abrir o arquivo ou abrir a pasta onde foi salvo o arquivo, conforme tela a seguir.
Geração do arquivo no formato do Convênio 57/95: informe o período para a geração, aguarde concluir. O sistema mostrará no final da geração a opção de abrir o arquivo, ou abrir a pasta onde o arquivo gerado foi gravado.

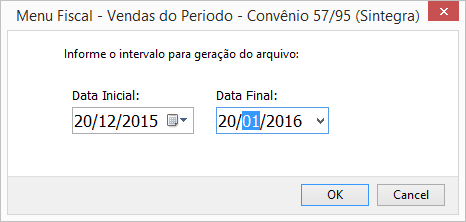
Após gerar o arquivo, o sistema abrirá a tela para que o usuário escolha as opções conforme abaixo:
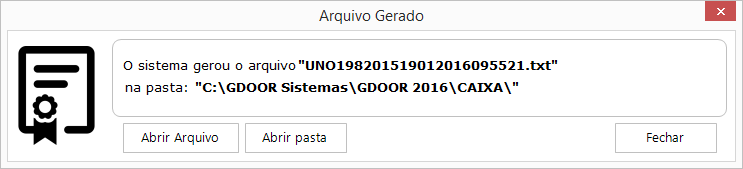
- Abrir o arquivo: abrir o arquivo para visualização;
- Abrir a pasta: abrir a pasta onde o arquivo gerado foi salvo;
- Fechar: fecha a tela da informação do diretório onde foi criado o arquivo.
Geração do arquivo no formato do ato COTEPE/ICMS 09/08: informe o período para a geração, aguarde concluir. O sistema mostrará no final da geração a opção de abrir o arquivo, ou abrir a pasta onde o arquivo gerado foi gravado.

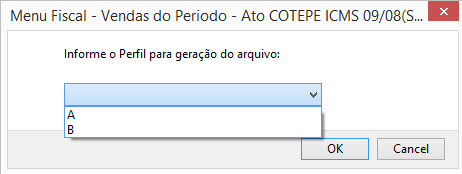
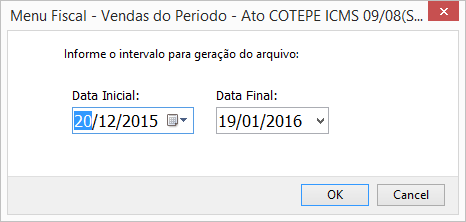
Após gerar o arquivo, o sistema abrirá a tela para que o usuário escolha as opções conforme abaixo:
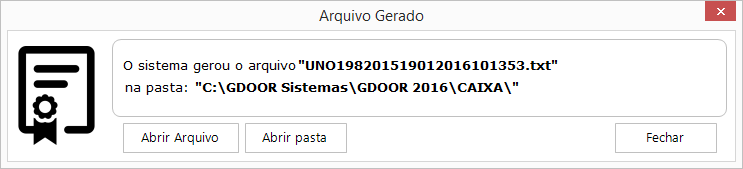
- Abrir o arquivo: abrir o arquivo para visualização;
- Abrir a pasta: abrir a pasta onde o arquivo gerado foi salvo;
- Fechar: fecha a tela da informação do diretório onde foi criado o arquivo.
Tab. índice técnico produção (F3): gera arquivo eletrônico da tabela prevista no item 4 do requisito XXVII, quando for utilizada para atualização do banco de dados de estoque. Essa opção está disponível somente quando existir alguma operação com o Gfood.
A tabela para a inserção de índices técnicos de produção, deve ser inserida pelo usuário do programa para possibilitar a baixa correspondente nos estoques, que será acessada para atualização e consulta por meio do menu da tela de operação do usuário. Nesta tela serão listados os produtos com IPPT definido no cadastro de estoque.
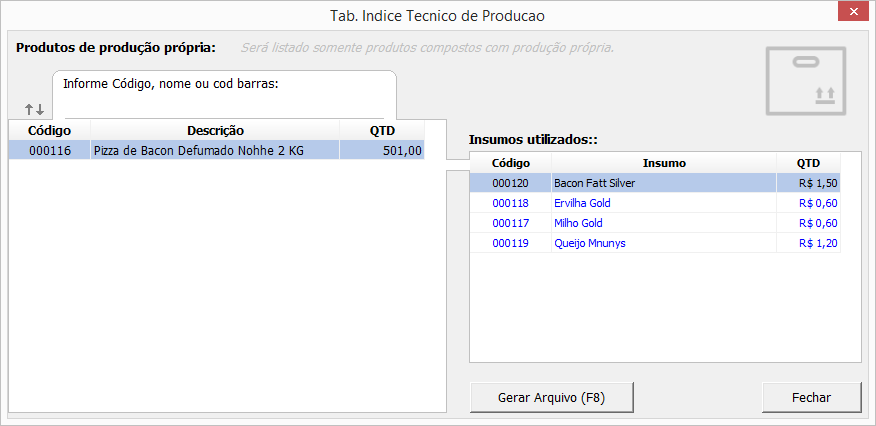
- Gerar arquivo (F8): gera um arquivo em formato TXT com a tabela técnica de produção do produto selecionado;
- Fechar: sai da tela e volta para tela principal do frente de caixa.
Após gerar o arquivo, o sistema abrirá a tela para que o usuário escolha as opções conforme abaixo:
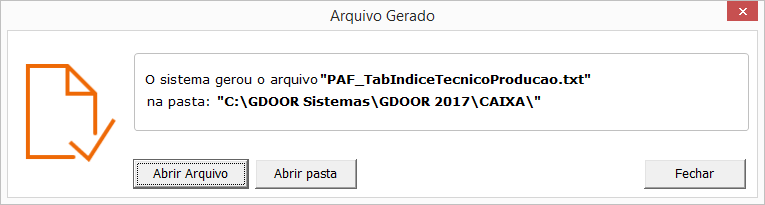
- Abrir o arquivo: abrir o arquivo para visualização;
- Abrir a pasta: abrir a pasta onde o arquivo gerado foi salvo;
- Fechar: fecha a tela da informação do diretório onde foi criado o arquivo.
Parâmetros de configuração (F4): emite relatório gerencial pelo ECF, contendo a configuração programada no PAF-ECF em execução para os parâmetros de configuração, previstos nesta especificação.
As informações dos parâmetros de configuração são:
- Número do laudo;
- Empresa desenvolvedora;
- Identificação e características do Programa Aplicativo Fiscal;
- Funcionalidades;
- Aplicações especiais;
- Marcas e modelos de ECF compatíveis com o PAF-ECF.
Registros do PAF-ECF (F5): gera um arquivo eletrônico do tipo texto contendo todas as informações de movimentação registrada no período selecionado.
Dentre estas informações temos: dados do ECF conectado, redução Z emitida, cupons emitidos, itens vendidos, formas de pagamento, relatórios gerenciais, consumo em contas clientes, DAV emitidos, estoque total do período e estoque atual.
Este arquivo é gerado automaticamente na redução Z, que gera os dados conforme a movimentação referente a redução Z emitida.
O arquivo diário pode ser gerado manualmente, selecionando a opção arquivo diário no momento da geração do registros do PAF-ECF, assim, será gerado um arquivo para cada dia do período selecionado.
Este arquivo também é conhecido como “movimentação do ECF” em alguns estados.
Para geração do arquivo, acesse no frente de caixa a opção menu
fiscal (F10) e após, a opção de registros do PAF-ECF (F5).
Ao acessar esta opção, o sistema abrirá a tela para escolha do intervalo para geração do arquivo:
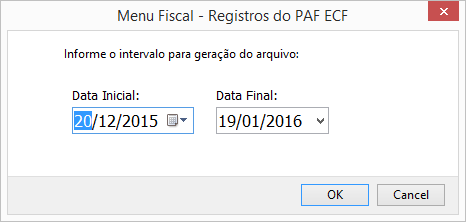
Após informar o intervalo (período), é possível escolher entre gerar o arquivo do período ou arquivo diário:
- Arquivo do período: gerará apenas um arquivo com todas as informações do período informado;
- Arquivo diário: gerará um arquivo por dia com as informações diárias.
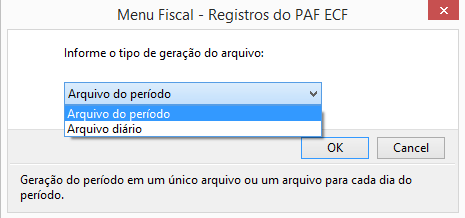
Após a escolha do tipo de arquivo, abrirá uma tela solicitando a escolha do tipo de geração do estoque, total ou parcial:
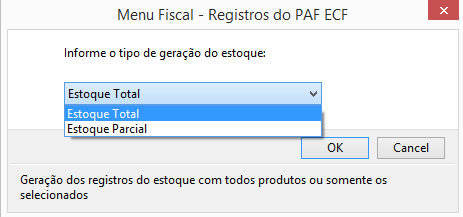
- Estoque total: ao escolher a opção, o sistema buscará as informações de todo o estoque;
- Estoque parcial: ao escolher a opção, abrirá a tela para selecionar os produtos dos quais deseja gerar o arquivo com as informações:
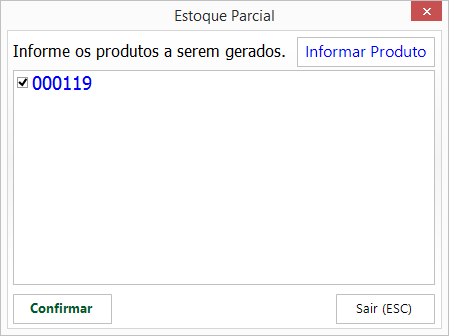
- Informar produto: botão utilizado para abrir a tela de pesquisa de produtos, para que seja inserido individualmente conforme desejar;
- Confirmar: confirmará o processo e iniciará a geração do arquivo;
- Sair (ESC): sai da tela.
Caso escolha a opção arquivo diário, abrirá o aviso abaixo e posteriormente, a tela para abertura dos arquivos:
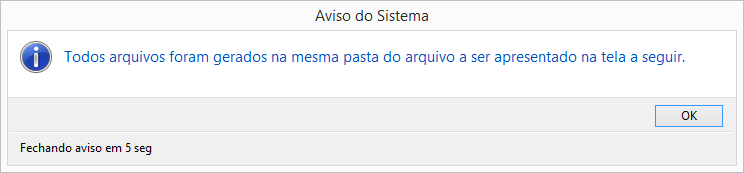
Após a finalização do processo, tanto para estoque total quanto estoque parcial, o sistema abrirá a tela para que o usuário escolha as opções conforme abaixo:
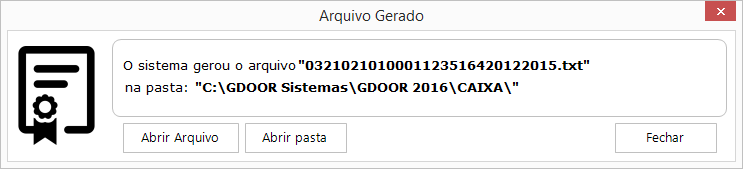
- Abrir o arquivo: abrir o arquivo para visualização;
- Abrir a pasta: abrir a pasta onde o arquivo gerado foi salvo;
- Fechar: fecha a tela da informação do diretório onde foi criado o arquivo.
Transferência entre contas (F6): efetua a impressão do relatório gerencial previsto na alínea “a” do item 5 do requisito XXXVIII, no caso de PAF-ECF para restaurantes, bares e estabelecimentos similares. Usado para imprimir as mesas de origem, as mesas de destino ainda abertas e os respectivos produtos transferidos, com quantidade e preço unitário, registrados até o momento da emissão do relatório gerencial.
Contas abertas (F7): efetua a impressão do relatório gerencial previsto na alínea “b” do item 5 do requisito XXXVIII, no caso de PAF-ECF para restaurantes, bares e estabelecimentos similares.
Opção onde serão impressas todas as contas, individuais ou coletivas, de todos os consumos cujos cupons fiscais não foram impressos até o momento da emissão do relatório gerencial, informando a data e horário de abertura de cada mesa.
Configurações
As configurações do módulo frente de caixa, permitem que seja determinado como o sistema operará nas vendas. Para ter acesso às configurações do sistema, clique no botão supervisor (F9) e opte pela opção configuração.
A tela de configurações está dividida em cinco abas: geral, aparência, vendas, periféricos e TEF.
Geral
Configurações gerais referentes ao cupom fiscal.

Nesta aba as seguintes opções estão disponíveis:
- Integrar abertura, suprimento e sangria com livro caixa: esta opção permite indicar qual é o plano de contas que receberá os valores referentes a estas operações.
- Criar lançamento de cada venda no livro caixa: após selecionar esta opção e salvar, todas as vendas realizadas serão lançadas no livro caixa da solução Gdoor.
- Trabalhar com controle de caixa: permite fazer abertura e fechamento de caixa e controlar turnos de trabalho.
- Trabalhar com fechamento “cego” (sem conferência de valores): o operador não tem acesso aos valores das vendas ao fechar o caixa do seu turno (sem impressão de conferência).
- Mensagem no rodapé da venda: este campo é destinado a mensagem fixa que será impressa no rodapé em todas as vendas realizadas.
- Recebimentos: permite realizar o recebimento de parcelas diretamente no frente de caixa e integrar os recebimentos ao livro caixa, além de configurar a quantidade de vias do recibo. Ao efetuar a quitação do título, imediatamente será baixado o mesmo no módulo de contas a receber e será impresso na impressora fiscal um recibo de pagamento.
- Relatório gerencial para PAF: quadro utilizado para selecionar o relatório gerencial para a “identificação do PAF-ECF”. Esta informação pode ser verificada através da impressão de uma leitura X, a qual apresentará na lista de relatórios gerenciais o nome do relatório e a posição.
Aparência
Configurações destinadas a interface de venda do ECF.

Nesta aba as seguintes opções estão disponíveis:
- Sistema em modo tela cheia: ao utilizar esta opção será possível utilizar o módulo em tela cheia.
- Menu caixa fixo: esta opção marcada, permite que o menu do lado esquerdo permaneça visível no módulo. Ao desmarcar a opção o menu não será apresentado no módulo após 5 segundos.
- Imagem de fundo: é possível selecionar a imagem que será apresentada no módulo ECF ao fundo das operações.
Na instalação da solução, algumas imagens são disponibilizadas por padrão. Caso deseje incluir outras imagens, basta acessar a pasta “C:GDOOR SistemasGDOOR 2017Layout” e incluir as imagens desejadas. - Imagens promocionais: nesta opção é possível inserir imagens promocionais e definir o tempo de apresentação das imagens. Na instalação da solução, algumas imagens são disponibilizadas por padrão. Caso deseje incluir outras imagens, basta acessar a pasta “C:GDOOR SistemasGDOOR 2017ECFPublicidade” e incluir as imagens desejadas.
- Mensagem rotativa: ao utilizar esta opção a mensagem será apresentada na parte inferior da tela.
Vendas
Configurações destinadas às vendas no ECF.

Nesta aba as seguintes opções estão disponíveis:
Abrir cupom automaticamente: com esta opção marcada não é necessário pressionar o comando de abertura. Ao inserir o primeiro produto, o sistema abrirá automaticamente o cupom fiscal.
O sistema permitirá a digitação do segundo item do documento. Quando esta opção estiver marcada, na tela principal do módulo frente de caixa será mostrado o campo para digitação de produtos antes da abertura do documento.
Solicitar o vendedor na abertura da venda: marcando esta opção, o sistema solicitará o vendedor ao abrir o documento para lançamento do cupom fiscal. Caso esta opção esteja desmarcada, o vendedor terá que ser selecionado no final da venda.
Solicitar cliente na abertura do cupom: com esta opção marcada, o sistema solicitará a informação do cliente ao abrir um novo cupom fiscal. O cliente também pode ser informado antes da abertura do cupom, através da opção clientes, na tela principal do frente de caixa caso esta opção esteja desmarcada.
Emitir som (beep) confirmando item vendido: marcando essa opção, a cada item vendido um beep será emitido, confirmando a venda do item. O sistema também emitirá um beep diferenciando quando não encontrar o item informado.
Solicitar quantidade após selecionar o produto*: ao utilizar esta opção, após a inclusão do produto no cupom fiscal o sistema solicitará a quantidade do mesmo. Caso esteja desmarcada, é necessário utilizar a tecla INSERT anteriormente a informação do produto para que se altere a quantidade padrão de 1 para a desejada. Esta é uma opção que ficará gravada apenas na estação que foi efetuada a configuração, as demais manterão a configuração que já está, ou seja, é uma configuração local.
Memorizar último vendedor utilizado: quando marcada, o sistema mostrará como opção para o próximo cupom fiscal, o vendedor utilizado no anterior. Mesmo com a opção marcada é possível alterar o vendedor.
Bloquear tela em produto não cadastrado: após selecionar esta opção, ao inserir um produto não cadastrado, será apresentada uma mensagem por 8 segundos, após, a tela é liberada para novos lançamentos.
Buscar somente pelo código de barras: não permite outro tipo de busca de produtos.
CFOP para produtos: permite selecionar o CFOP para os produtos. É possível utilizar em situações em que na NF-e é necessário um determinado tipo de CFOP e na NFC-e outro CFOP.
CFOP para serviços: permite selecionar o CFOP para serviços.
Casas decimais: esta opção determina quantas casas decimais serão utilizadas no valor unitário e na quantidade.
Escolha a forma de pagamento para vale troca: permite definir a forma de pagamento para troca de mercadorias.
Venda a prazo
*Forma de pagamento: opção para escolha da forma de pagamento a ser utilizada para lançar as vendas a prazo.
*Relatório gerencial: posição do relatório gerencial no ECF referente a forma de pagamento utilizada.
Intervalo de ___ dias entre as parcelas: indica o intervalo de dias entre as parcelas, para vendas a prazo feitas no frente de caixa.
Imprimir carnê ao final da venda: com esta opção selecionada, no momento em que uma venda a prazo é finalizada, será impresso um documento não fiscal vinculado ao cupom fiscal, com as datas e valores das parcelas.
- Formato reduzido: com esta opção marcada, o frente de caixa imprimirá o carnê de pagamento de forma reduzida, economizando papel. Nesta opção o sistema imprimirá somente uma vez por via os dados do cliente e usará para cada parcela uma linha no carnê.
- Formato detalhado: com esta opção marcada o sistema imprimirá os dados de forma mais detalhada.
- Qtd. de vias: quantidade de vias do parcelamento que serão impressas.
Controlar limite de crédito do cliente: o sistema automaticamente bloqueará vendas para clientes que tenham ultrapassado o limite de crédito (títulos em aberto) de acordo com o que está configurado em seu cadastro.
Imprimir confissão de dívida: com esta opção selecionada, o sistema imprimirá uma confissão de dívida ao final da impressão do carnê de pagamento. Esta confissão de dívida poderá ser digitada conforme necessidade do usuário. Para digitar a confissão de dívida clique no botão configurar.
- Configurar: na tela de configuração da confissão de dívida é possível digitar o texto incluindo campos do sistema.
Para mostrar a relação dos campos disponíveis basta clicar com o botão direito do mouse dentro da área destinada ao texto. Os campos do sistema serão mostrados entre o sinal de menor e maior <> e serão substituídos pelas informações da venda feita no cupom fiscal. O campo <LINHA> será substituído por uma linha no tamanho total das colunas do documento:

A tela de configuração da confissão de dívida tem os comandos.
- Padrão (F6): configura a confissão de dívida com o texto padrão do com sistema;
- Limpa (F7): limpa todo o texto da confissão de dívida;
- Confirmar (F3): confirma e grava o texto definido na confissão de dívida;
- Sair (Esc): sai da tela de configuração da confissão de dívida.
Plano de contas: campo para configurar o plano de contas onde cairão os lançamentos a prazo.
Periféricos
A guia periféricos mostra as configurações para uso de balanças e da gaveta de dinheiro.

Balanças
Balança de checkout é o tipo que se comunica diretamente com o computador por meio de porta serial. Outro tipo de balança, é a que fica desconectada do computador, mas imprime uma etiqueta com código de barras, que conterá informações para a venda do produto.
- Clique aqui para ter acesso ao tutorial completo de configuração da balança instalada no “modo checkout” (conectada ao computador).
- Clique aqui para ter acesso ao tutorial completo de configuração do código de barras com informação (balança de etiquetas não conectada ao computador).
Gaveta
A gaveta de dinheiro facilita o fechamento de caixa organizando as cédulas, moedas e serve para proteger os valores arrecadados com as vendas.
T.E.F.
A solução Gpro possui a opção de uso de TEF no módulo de ECF, atualmente compatível com TEF DIAL, SITEF e CAPPTA PLUS.
Opção de configuração do TEF DIAL:

Opção de configuração do SITEF:

Opção de configuração do Cappta Plus:

PIX/Cart. Digital
Você poderá cadastrar sua empresa na Shipay para integrar seu sistema Gdoor com carteiras digitais e efetuar recebimentos com o PIX diretamente no frente de caixa (entre outras carteiras: PicPay, Mercado Pago, Ame, PagBank, Caixa Tem, Nubank, WhatsApp, Dotz, Alelo, Iti, Ticket, Alymente, Interpag, Cielo Pay, Meubank, ConectCar, Vee, TudoAzul, Ewally, Rappypay, iFood e mais).
Para efetuar o cadastro na Shipay, acesse o Gdoor e no menu lateral esquerdo clique em “PIX, AME, Mercado Pago“.

Preencha os campos com o e-mail, nome, adicione os PDV’s, leia o termo de adesão e clique em ativar, em seguida os dados de autenticação da Shipay serão liberados.

Verifique o e-mail informado para acessar o painel da Shipay e aderir as carteiras digitais.
No painel da Shipay, clique em “carteiras digitais” e escolha a desejada, clique em “configurar carteira” seguido de “pegar credenciais” e autorize a conexão.
Feito isso, abra o PDV, clique no menu “supervisor” seguido de “configurações F9” e “PIX/Cart. digital“.
Indique o PDV desejado (cadastrado anteriormente, a chave será trazida automaticamente), depois clique em “salvar“.

Pronto, vendas já podem ser efetuadas.
Nota manual
A nota manual está destinada ao registro de notas Série D (notas de consumidor), na impossibilidade da emissão do cupom fiscal.
Deve ser informado na tela da nota manual, as mesmas informações da nota de consumidor entregue para o cliente. Não basta apenas registrar a nota no sistema, deverá ser fornecida para o cliente a nota de consumidor. O cadastro de notas manuais fará a baixa dos produtos no estoque e também gerará os Registros 61 e 61R para o Sintegra.
Para abrir a nota manual, basta utilizar o executável NotaManual.exe no diretório padrão onde a solução Gdoor está instalada.
A tela é similar com o frente de caixa:

Para iniciar a operação basta utilizar:
Nova (F2): permite o cadastro de uma nova nota manual.
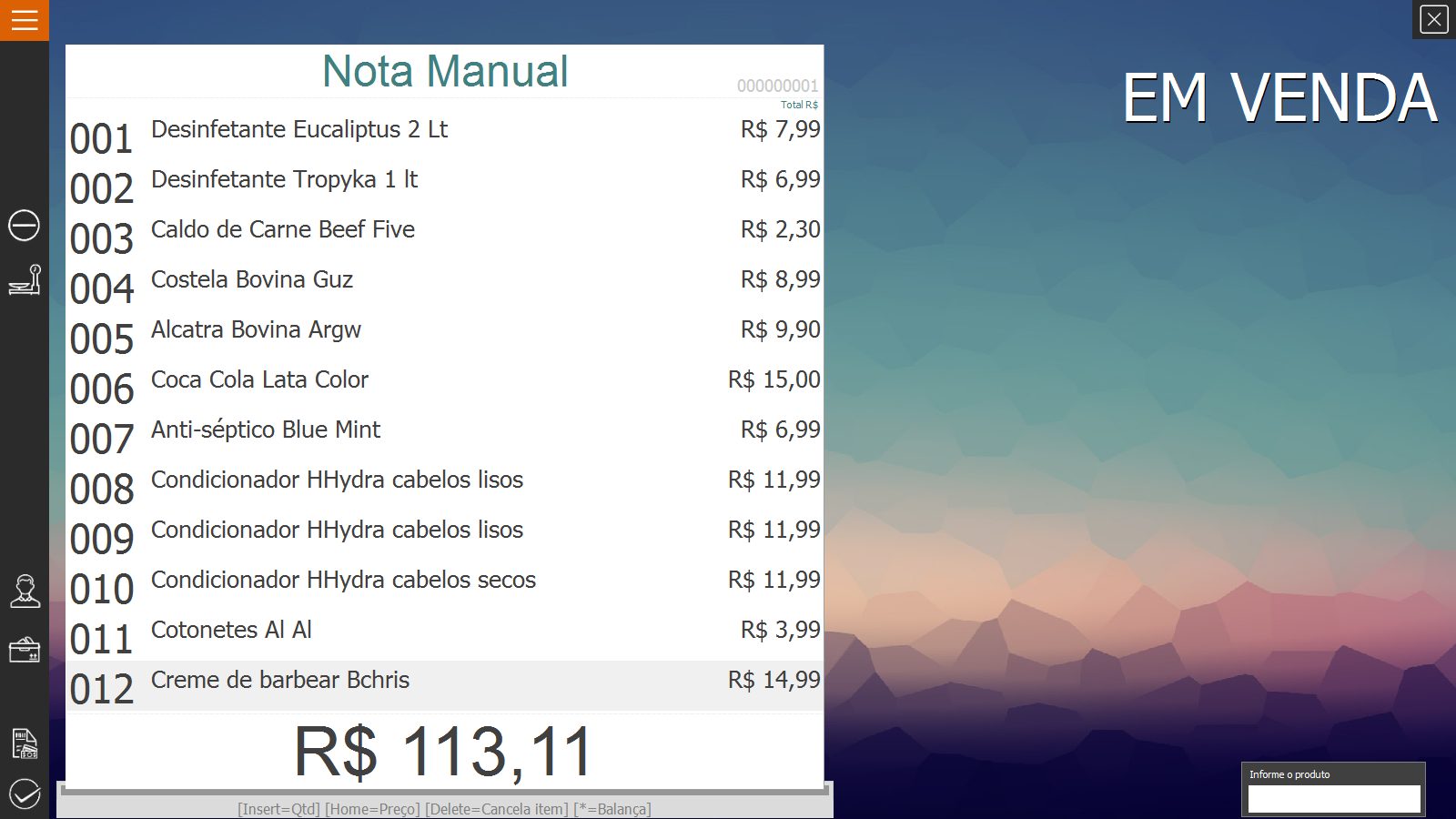
Após, é necessário pressionar F3 para informar as condições de pagamento ou F12 para finalizar a venda.
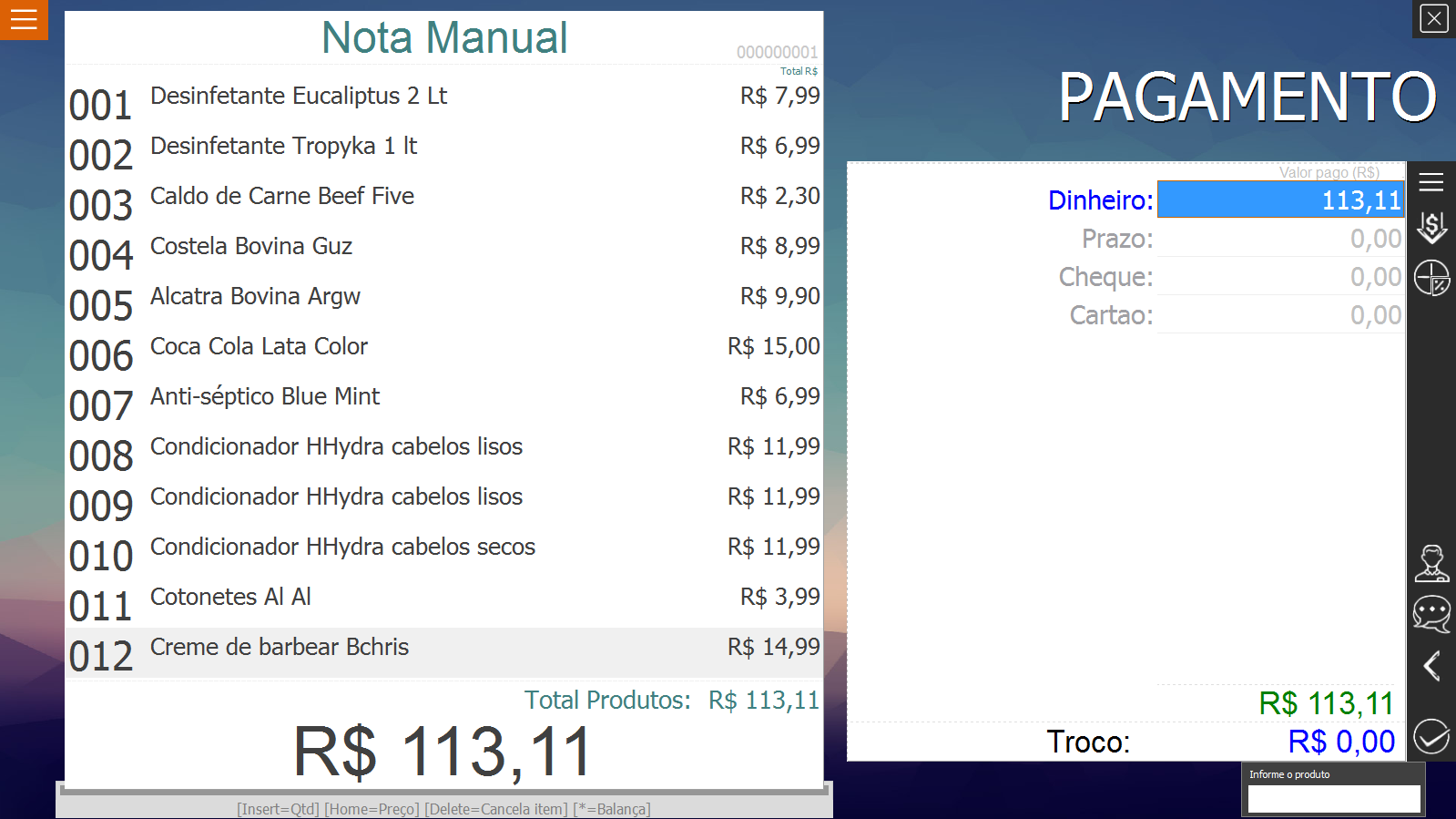
Pressionando F11 ou através do menu localizado ao lado esquerdo, é possível verificar as notas emitidas e disponíveis para futuros registros:
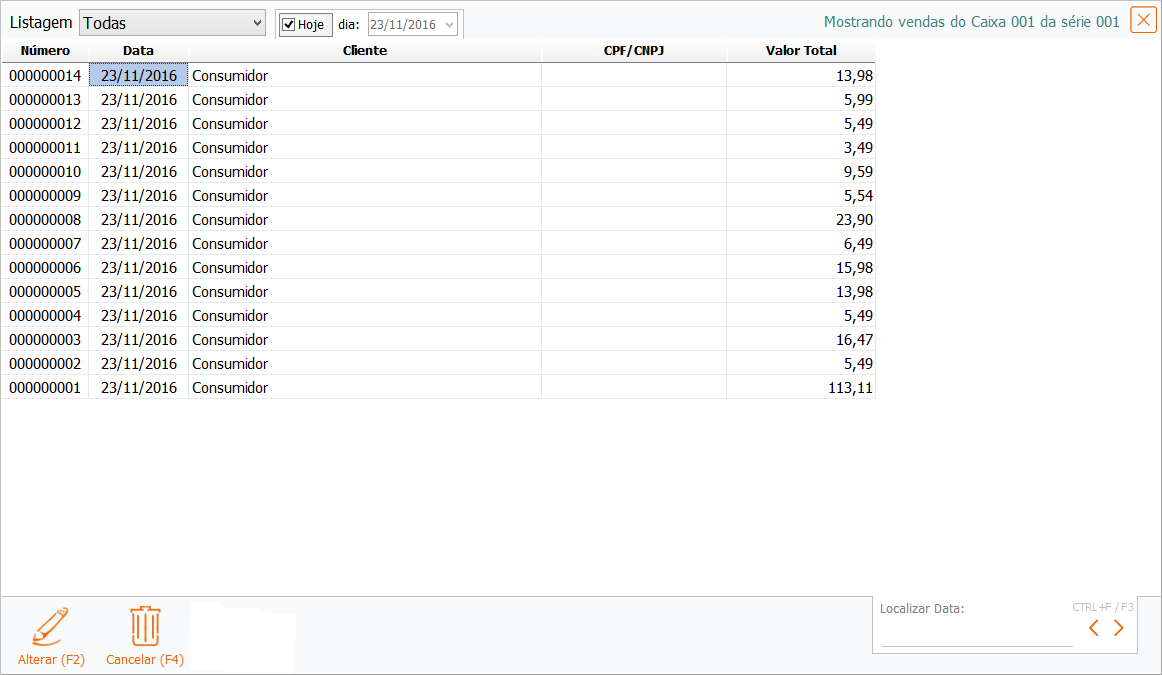
Alterar (F2): salva os dados digitados.
Cancelar nota (F4): permite o cancelamento da nota manual. Ao clicar no botão cancelar o sistema solicitará a confirmação do cancelamento.
