Listamos neste tópico como utilizar e configurar o módulo Gfood, reserva de mesas, tele-entrega e display de senhas.
Introdução ao módulo
Gfood é um módulo de aquisição adicional, desenvolvido para o controle e gerenciamento de restaurantes, lanchonetes, bares e similares. Atende às regras do PAF-ECF, sendo assim, as mesas somente poderão ser encerradas por meio de emissão de cupom fiscal do consumo.
Ao emitir a Redução Z, todas as contas abertas há mais de 24 horas serão importadas para cupons fiscais, os quais não poderão ser cancelados. Desta maneira, o módulo deve ser utilizado apenas para consumo que deve se tornar uma venda efetiva posteriormente.
Este módulo é totalmente compatível com monitores touch screen em qualquer sistema operacional. Controla até 999 contas simultaneamente, além 999 contas de tele-entrega.
Dentre outros recursos, possui controle de comissão para garçons ou couver artístico, captura de peso direto da balança ou leitura de etiquetas impressas por balanças.
Permite transferência de itens entre contas, bem como transferência total da conta cliente, impressão de pedidos em impressora térmica 80mm para departamentos como cozinha, copa/bar, entrega e outro personalizável, todos diretamente na porta LPT1, serial (RS232) e também impressoras instaladas no Windows, por meio do Gfood monitor.
Antes de começar a utilizar, confira o tópico de configurações, para ver como o sistema pode ser moldado à sua forma de trabalhar.
Da mesma maneira que os outros módulos do sistema, é necessário fazer a habilitação do módulo para liberar a utilização no computador.
Também é possível a aquisição opcional, o Gfood móvel é um auxiliar do Gfood para dispositivos móveis que utilizem o sistema operacional Android 2.3 ou superior.
Tela inicial
A solução para bares, restaurantes e similares, segue o padrão das soluções Gdoor. Para acessar é necessário usuário e senha:

A tela inicial do Gfood é prática e intuitiva:

Na lateral esquerda possui o painel com as principais ações disponíveis, ao centro o mapa de mesas, trocando a guia, pode ser visualizado o mapa de tele-entrega.
No canto direito superior, acesso ao teclado virtual e o status das contas cliente.
Atalhos
Teclas de atalho no Gfood:
| Tecla | Gfood | Com mesa/comanda aberta |
| F2 | Abrir mesa/comanda | Emitir documento para finalizar mesa/comanda |
| F3 | Agrupar mesa/comanda | Fechar e gravar mesa/comanda |
| F4 | Transferir mesa/comanda | Transferir mesa/comanda |
| F5 | – | Atualizar dados da mesa/comanda |
| F6 | Reservar mesa | Transferir produtos |
| F7 | Consultar clientes | Consultar clientes |
| F8 | Consultar produtos | Consultar produtos |
| F9 | Configurações do Gfood | Imprimir conferência de mesa/comanda |
| F10 | Display de senhas | – |
| F11 | Abrir tele-entrega | – |
| F12 | – | Selecionar adicionais para o próximo produto |
| HOME | – | Aplicar desconto ou acréscimo no próximo item |
| INSERT | – | Alterar quantidade no próximo item |
| DELETE | – | Excluir o item da mesa/comanda |
| * | – | Capturar peso da balança |
| ESC | Sair do Gfood | Sair da mesa/comanda |
| + | Lançamento rápido | – |
Barra superior
Na barra superior da tela principal do Gfood temos:
Mesas: exibe o mapa de mesas/contas do ambiente que está sendo controlado.
Identificadores: recurso que poderá ser utilizado para identificar mesas/contas.
Por exemplo, em um mesmo restaurante há vários ambientes, os identificadores poderão ter a nomenclatura desses ambientes.
Entregas: apresenta o status das entregas.
Status: no canto direito superior da tela principal, há uma barra que guarda um painel oculto, nele ficam relacionados os status possíveis para as contas cliente, para exibir o painel, passe o mouse sobre a barra.
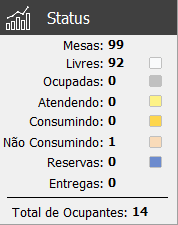
Ao clicar sobre a descrição do status, será feito um filtro e serão exibidas as mesas que possuem o status escolhido. Para voltar a exibir todas as mesas, clique na opção “mesas”.
Cada ícone terá variação de acordo com o status, podem ser as seguintes:
| Status | Descrição | Ícone mesa | Ícone conta |
| Livre | Conta livre, disponível para uso. |  |  |
| Ocupada | Mesa foi aberta, mas não foi feito nenhum pedido. |  |  |
| Atendendo | Algum garçom está prestando atendimento, mesa aberta. |  |  |
| Consumindo | Mesa aberta e pedidos feitos. |  |  |
| Não consumindo | Status mostrado depois de um determinado tempo sem consumir (que pode ser configurado). |  |  |
| Reservada | Foi feita uma reserva para a mesa em questão. |  |  |
Teclado virtual: ao lado do painel de status há um botão que mostra o teclado virtual.
Painel central
Ao centro, alternando entre os menus da barra superior, temos o mapa de mesas, comandas, identificadores e entregas que o estabelecimento controla, de maneira gráfica representa o status de cada uma delas, sendo possível acessá-la rapidamente apenas clicando sobre a mesma, ou com um toque, no caso de monitores touch screen.
A aparência dos ícones pode ser alterada pelas configurações, apenas para o controle de contas cliente, já para o controle de tele-entregas, a aparência será sempre a mesma.
Vídeo
Conta cliente
A descrição “conta cliente” é uma exigência do PAF-ECF, pois o sistema foi homologado como conta cliente para restaurante, mas ela se refere a uma mesa ou comanda.
Para abrir uma nova conta, basta clicar no botão “conta” na tela inicial, pressionar F2, ou preencher o número no campo “lanç. rápido” na tela inicial.
A tela que aparece inicialmente será para solicitar o garçom que atende a mesa, esta solicitação pode ser desabilitada nas configurações:

Confirme pressionando a tecla F2 ou clicando no botão “abrir”. Caso esteja configurado para não solicitar o garçom, ou este seja memorizado, pela tela de acesso rápido a conta será aberta imediatamente, sem esta solicitação.
A tela de lançamento de dados na conta cliente tem a aparência detalhada abaixo:

A inclusão de itens pode ser feita pelo código interno (não precisa digitar os zeros à esquerda do código), pelo nome ou código de barras do produto, depois de informar o produto pressione a tecla ENTER para que o item seja incluído na conta cliente.
Caso utilize o código de barras e o leitor estiver configurado para dar ENTER ao final da leitura o item será incluso na conta cliente sem a necessidade de pressionar a tecla enter.
É possível também, utilizar o menu ao lado direito (favoritos) para efetuar o lançamento dos itens desejados.
Na tela de lançamentos, além de lançamentos de itens, podemos verificar dados da conta cliente, e outras funções.
Abaixo detalharemos todas as informações e funções da tela de lançamento.
Cabeçalho
No cabeçalho são informados os dados principais do documento como o Nº da mesa, nome do cliente, vendedor, quantidade de ocupantes e tempo de uso da mesa.

No canto superior direito há um ícone de um teclado. Ao clicar neste ícone o sistema abrirá o teclado virtual. Esta funcionalidade é muito utilizada por quem faz uso de um monitor touch, facilitando a digitação das informações.
Mesa Nº: mostra o número da conta cliente em que os produtos estão sendo lançados.
Cliente (F7): o Gfood (conta cliente) permite que um cliente, já cadastrado, seja selecionado no momento de lançar o documento, ou ainda, possibilita que um cliente que não está cadastrado no banco de dados seja informado. O comando para chamar a tela de seleção ou indicação do cliente é F7. Abaixo, exemplo de tela de seleção do cliente, e suas funções.
Seleção de cliente: após acessar o campo cliente ou utilizar o atalho F7, abrirá a tela abaixo:

Na tela de consulta de clientes existem diversas informações e opções. Para efetuar uma consulta de cliente, basta informar o nome do cliente, CNPJ ou código no 1º campo da tela e após apertar a tecla ENTER.
- Código: Código do cliente consultado;
- CPF/CNPJ: CPF ou CNPJ do cliente consultado;
- Nome: Nome do cliente consultado.
Cadastrar novo cliente (Ins): nesta tela também é possível efetuar o cadastro de um novo cliente, o qual poderá ser utilizado posteriormente nos demais módulos do sistema.
Para cadastrar um novo cliente, basta utilizar o botão “cadastrar” ou (Ins).
Ao clicar no botão cadastrar apresentará a tela abaixo, com os campos para preenchimento.

Após o preenchimento, basta clicar em “salvar” ou utilizar a tecla de atalho “F3” para gravar as informações cadastradas.
Confirmar: após consultar o cliente, para lançá-lo em uma mesa, basta clicar no botão “confirmar”.
Cancelar: para cancelar o procedimento, basta clicar no botão “cancelar”.
Vendedor: mostra o nome do garçom que foi selecionado no último atendimento.
Ocupantes: mostra a quantidade de ocupantes da conta cliente.
Tempo aberta: tempo que a mesa está aberta para consumo. Este tempo continuará contando até que a mesa seja finalizada pela emissão do cupom fiscal junto ao frente de caixa.
Inclusão de produtos
Pode ser efetuado utilizando o espaço no canto esquerdo superior da tela ou pelo atalho F8 informando o código interno ou código de barras do produto.
Quando inserido números, o sistema efetuará a busca por esta tela e inclui o item instantaneamente. No entanto, se letras forem informadas será aberta a tela de produtos.

Na parte inferior ao espaço para inclusão de itens, há uma pequena legenda mostrando alguns comandos que podem ser executados ao vender o item:
Quantidade (Insert):
Insert é a tecla para alterar a quantidade ao lançar o item.
Precisa ser pressionada antes de lançar o item. Por exemplo, para lançar um item com quantidade maior do que 1 (um), pressione Insert informe a quantidade, depois informe o item.
A quantidade pode ser informada digitando o valor no campo ou pressionando os botões ‘-‘ e ‘+’ nos lados do campo.

Preço (Home):
Para conceder descontos ou aplicar acréscimos ao valor do item, antes de informar o produto, pressione a tecla Home.
Depois, informe o item e então o sistema apresentará a tela abaixo para alteração de preços.

Nesta tela, para alterar o valor é necessário definir o tipo de alteração que será aplicado no valor unitário.
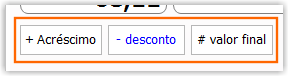
Por padrão a alteração é no valor final, sendo assim, o valor informado no campo da alteração será considerado como o valor unitário de venda.
Caso queira que o sistema calcule o valor final informando o desconto, clique no botão “– desconto” ou pressione a tecla do sinal de subtração (-) no seu teclado, ainda é possível determinar se o desconto será concedido em valor ou percentual, alternando entre as duas opções clicando nos botões que serão mostrados na direita, ou pressionando as teclas ‘$’ (Shift + 4) e ‘%’ (Shift + 5).
Se quiser aplicar um acréscimo, basta clicar no botão “+ acréscimo” ou pressionar a tecla de adição (+) no seu teclado. Assim como no desconto, pode escolher o tipo de acréscimo, se em valor ou percentual.
Cancela item (Del):
Para cancelar o item selecionado na lista de itens vendidos, basta pressionar a tecla Delete ou Del. É possível percorrer entre os itens da lista pressionando as teclas direcionais do teclado (para cima e para baixo).
Pressionando a tecla para cancelamento do item, será apresentada a tela abaixo.

Ao pressionar Del, já é trazido o código do item selecionado e a quantidade lançada para ser cancelada, então basta pressionar Enter caso seja o item certo.
Em uma situação em que a lista de itens é extensa, para não ser necessário percorrer até o item e depois cancelar, existem dois campos para acesso rápido ao item na parte superior da tela de cancelamento.
No primeiro campo, basta informar o número sequencial do item no cupom e pressionar Enter ou clicar no botão “…“, e o sistema carregará os dados do item e cancelá-lo. Caso possua o código do item, pode informá-lo no campo “código” e pressionar Enter, assim também terá os dados do produto carregado.
Pode ser utilizado um leitor de código de barras, caso o item tenha sido lançado por este código. Para alternar entre os campos, não há necessidade de usar o mouse, podem ser usadas as teclas direcionais do seu teclado.
Caso tenha lançado quantidade 4 (quatro) e ao cancelar, informar 3 (três), serão canceladas as quatro unidades do item e automaticamente será lançado um novo com quantidade 1 (um).
Atualizar (F5):
Pressionando a tecla F5, o sistema reconectará ao banco de dados para atualizar quaisquer informações que tenham sido alteradas com o documento aberto.
Balança (*):
Para informar o peso do produto a ser lançado como quantidade, antes de informar o item, pressione a tecla asterisco (*) para que seja acionada a balança conectada ao computador. Lembrando que ela deve estar informada nas configurações de periféricos. Depois da balança ter retornado o peso, lance o item no documento e o peso será levado em consideração como a quantidade.

Produtos (F8):
Campo utilizado para informar o nome ou código do produto a ser lançado no documento aberto.
Ao pressionar a tecla F8 no teclado, ou lançar um produto através da descrição, a tela abaixo será apresentada. A busca é feita no cadastro de produtos por itens que tenham a descrição igual ao que foi digitado, depois, por produtos cuja descrição inicie com o que foi digitado, depois por produtos que contenham o que foi digitado em parte de sua descrição. Caso a busca fonética esteja ativada nas configurações Gfood, ela também será considerada na pesquisa.

Ainda com o foco no campo de pesquisa, é possível selecionar um determinado item na lista utilizando as setas do teclado para mover entre os itens. Com o item selecionado, pressione Enter e será carregado o código interno do item. Mais um enter e o item será vendido. Também pode ser utilizado o duplo clique sobre o item na lista.
Na grid de lançamento, serão apresentados os seguintes campos:
- Item: número sequencial dos itens lançados na conta cliente (comanda);
- Código: código do produto lançado;
- Produto: descrição do produto lançado;
- Qtd: quantidade do produto informada no lançamento;
- Valor: valor unitário do produto;
- Total: valor total do produto.
Logo abaixo da grid de lançamento dos produtos, existem algumas outras informações, são elas:
- Último registro: data e hora do último registro (lançamento\alteração de item) feito na mesa em questão;
- Tempo sem consumo: tempo em que a mesa está parada, sem movimentação de consumo;
- Total produtos: valor total dos produtos consumidos até o momento na mesa;
- Comissão: ao marcar esta opção o sistema incluirá um valor de comissão à mesa. Este valor é estipulado e preenchido manualmente ao lado do campo.
Adicionais (F12):
Para incluir um adicional ao produto lançado na mesa, basta pressionar a tecla F12 ou clicar com o botão direito sobre o produto em que se deseja incluir o adicional e escolher a função “adicionais”.
Ao escolher tal função, abrirá a seguinte tela:

Selecione o adicional desejado marcando o quadro na frente do nome, quando todos os adicionais estiverem marcados clique em “confirmar” (F3) ou utilize a tecla F3 do teclado.
Os adicionais podem possuir um valor, o qual será subtraído ou somado ao valor total do produto. O valor do adicional pode ser configurado durante a inclusão de um novo ou na própria grid de escolha do adicional.
Para alterar o valor do adicional na própria grid, basta dar duplo clique sobre o valor que o campo abrirá para edição. Esta opção somente estará disponível para os adicionais que estiverem com a caixa em frente ao nome marcada para utilização.
Para incluir um novo adicional basta clicar no botão “novo” (Ins) que o sistema abrirá uma nova tela solicitando o nome do adicional e após o valor. Para valores que irão subtrair do total do produto, basta informar o valor e após pressionar o sinal de menos ” – ” no teclado.

Após cadastrar o adicional, basta clicar em OK em ambas as telas, o mesmo ficará gravado e poderá ser utilizado posteriormente em outras mesas, podendo ser exibido em grupos específicos ou apenas no produto.
Caso deseje excluir algum adicional, basta posicionar o cursor em cima do adicional que deseja excluir e apertar a tecla Del.
Para cancelar a escolha de algum adicional, caso ainda não tenha sido confirmado, basta apertar o botão Cancelar (Esc) ou utilizar a tecla Esc.
Para retirar o adicional já escolhido em algum produto, basta desmarcar o adicional que está atrelado a ele e confirmar a alteração, o valor do produto será novamente recalculado e alterado para o valor sem o adicional.
Bloquear consumo:
Botão utilizado para que o consumo de determinada mesa seja bloqueado, ou seja, não será possível utilizar a mesa até que seja desbloqueado novamente.
Ao apertar o botão em questão, surgirá a seguinte mensagem de confirmação:

Ao escolher a opção de bloqueio, o sistema retornará a tela para inclusão do motivo de bloqueio, o qual pode ser digitado livremente:

Bloqueada, a mesa será apresentada da seguinte forma, não sendo possível qualquer lançamento na mesma:

Na tela principal do sistema ela será apresentada de forma diferenciada para que fique claro o bloqueio. Abaixo segue ícone da mesa quando está com bloqueio:

Esse status de bloqueio permanecerá na mesa até que seja liberada novamente clicando no botão “liberar consumo”.
Vídeo
Rodapé
No rodapé da tela de lançamento de itens estão as informações totalizadoras do documento e botões para finalizar o processo ou importar documentos de outros módulos. Abaixo explicaremos melhor cada opção.

Observações: campo para inclusão de textos de observação. Essa informação não será levada ao cupom fiscal na importação pelo frente de caixa.
Porém pode ser utilizada para diversas finalidades, como por exemplo para a cozinha:
Observações do item para cozinha: a solução Gfood conta com a função de imprimir observações dos itens da mesa ou comanda na impressora 80mm da cozinha.

O procedimento é simples e fácil, no momento do lançamento basta inserir as observações desejadas no campo observações (conforme imagem acima), ao clicar em fechar será apresentado a informação no Gfood monitor:

A seguir, o impresso gerado na cozinha para acompanhamento e realização do pedido:

Desconto: campo disponível para informar um valor de desconto para o total da mesa/comanda.
Total: soma dos produtos subtraindo o valor do desconto informado no campo “desconto”.
Consumação: campo utilizado para informar um valor de consumação, caso haja.
Restante: valor restante da consumação informada no campo em questão. Este valor será a diferença do total consumido da mesa com o valor informado no campo da consumação.
Fechar (F3): botão utilizado para gravar as informações. Ao clicar em fechar (F3) o sistema gravará as informações e/ou suas alterações e voltará para a listagem de mesas.
Transferência de conta (F4): botão utilizado para transferir a conta para outra, ou seja, ao clicar no botão em questão, será transferida a mesa inteira para outra a escolher.
Abaixo segue tela apresentada no momento da transferência:

Transferência de item (F6): botão utilizado para transferência apenas do(s) item(s). Ao utilizar este botão o sistema fará a transferência de um item específico, ou quantos forem marcados, para outra mesa, porém manterá a mesa de origem aberta e com os demais itens restantes ainda lançados.
Ao clicar no botão de “transferência de item” ou pressionar a tecla F6, será necessário informar quais os produtos serão transferidos.
Abrirá uma caixa ao lado de cada item lançado para marcação de acordo com a necessidade da transferência.
Tendo marcado os itens desejados, basta clicar novamente no botão Transf. Item (F6) que o sistema abrirá a tela de transferência.

Na tela de transferência temos os seguintes campos e informações:
- Item: código sequencial na comanda do item que está sendo transferido;
- Descrição: descrição do produto que está sendo transferido;
- Qtd: quantidade a ser transferida. Essa informação pode ser alterada manualmente na tela de transferência;
- Confirmar (F3): botão para confirmar o processo de transferência. Também pode ser utilizada a tecla de atalho F3;
- Transferir para: local para informar o número da nova mesa a qual os itens serão transferidos;
- Sair (ESC): caso deseje cancelar o procedimento, basta clicar no botão Cancelar (ESC) ou utilizar a tecla ESC.
Após confirmar o processo, o sistema efetuará a transferência do(s) item(s) e voltará para a listagem das mesas.
Caso tente transferir os itens para uma mesa que está em atendimento, o sistema bloqueará a transferência e emitirá a seguinte mensagem:

Após a mesa ter saído de atendimento pode ser feita a transferência sem problemas.
Conferência (F9): é possível gerar uma conferência de mesa para o cliente, basta utilizar a tecla de atalho F9, a mesma pode ser impressa em impressora térmica 40 colunas (80mm).
Reserva de mesas
O Gfood permite fazer controle de reserva de mesas. Para efetuar uma reserva na solução Gdoor, pressione a tecla F6 ou clique no botão “reservas” na tela inicial, e será apresentada a tela abaixo:

- Lista de mesas reservadas. Mesas em azul escuro são as reservadas, e as em azul claro são as mesas anexadas a ela;
- Tela de filtro a ser aplicado na lista de reservas. Clique no botão “filtrar” ou pressione a tecla F5 no teclado para que a tela de filtro seja exibida ou ocultada. Ao ser exibida, para aplicar o filtro clique no botão “listar”. O filtro pode ser feito selecionando uma data no primeiro campo, um horário no segundo campo, o terceiro campo permite escolher se deseja filtrar por número da conta cliente ou pelo nome do cliente;
- Abre tela para fazer uma nova reserva, detalhada mais abaixo;
- Abre a reserva selecionada para alteração. Também pode ser alterada com duplo clique;
- Fecha a tela de reservas.
Como reservar uma mesa

- Número da mesa a ser reservada e data e hora para ser ocupada;
- Opções de tempo:
Lembrete: tempo antes da hora da reserva que o sistema deve emitir um lembrete da reserva;
Cancelar após: após o tempo informado, se a mesa não tiver sido ocupada, cancela a reserva; - Mesas vinculadas para reservar mais de uma;
- Informar opcionalmente o cliente que solicitou a reserva, caso o mesmo esteja cadastrado. Para informar o cliente, a tela de seleção de cliente será apresentada;
- Campo livre para observações;
- Salva a reserva aberta;
- Exclui a reserva aberta;
- Fecha a tela e descarta as alterações.
Gfood service
O Gfood service é uma ferramenta que possibilita ampliar as formas de atendimento no Gfood para deixar o processo do pedido mais prático, tanto para o estabelecimento que vai otimizar os processos, tendo redução nos custos e consequentemente aumento das receitas, quanto para o cliente, que terá mais autonomia e agilidade no pedido.
Com o autoatendimento, é só o cliente apontar o celular para o QR Code da mesa e fazer o pedido pelo cardápio digital. Ele será enviado diretamente para o Gfood (cozinha/bar) e poderá ser entregue pelo garçom na mesa.
Já o WhatsApp delivery, possibilita visualizar o cardápio digital e enviar o pedido diretamente para o WhatsApp do estabelecimento, com opção de delivery ou retirada no local.
A opção de cardápio digital possibilita apenas visualizar os itens e efetuar o pedido para o garçom do estabelecimento.
Clique aqui para saber mais.
Tele-entrega
O sistema Gfood permite que seja feito o controle de tele-entrega, a mesma somente será finalizada quando for feita a emissão do cupom fiscal referente a ela.
A entrega é considerada como uma conta cliente, a diferença está no número do controle. Ao registrar uma nova, o sistema criará sequencialmente uma numeração de 1001 até 1999, retornando ao número mínimo assim que chegar ao máximo.
O funcionamento também é semelhante ao das contas cliente, como explicado nos tópicos anteriores, desde a adição de produtos até a transferência de itens entre cada entrega, ou mesmo da entrega completa. No entanto, existem algumas funções a mais, específicas para a entrega. Abaixo, detalhamos os passos para utilizar desta função.
Para acessar a lista de entregas pendentes, na tela inicial do Gfood, acesse a guia de entregas. Nesta guia serão mostradas as entregas em aberto:

Semelhante ao modo de operação das contas, é possível abrir uma entrega já existente clicando sobre ela, acessando através do campo “lanç. rápido”, clicando no botão “entrega” ou pressionando a tecla F11 no teclado.
Adição de produtos, cliente, descontos e acréscimos, adicionais, cancelamentos transferências e demais funções utilizadas têm exatamente o mesmo procedimento utilizado na conta cliente, que pode ser visto no tópico em questão, exceto as funções dos botões “traçar rota” e “endereço de entrega”, que são vistos na ficha:

O botão “endereço de entrega” grava temporariamente o endereço do cliente, caso este não esteja cadastrado. Também no caso de o endereço de entrega ser diferente do endereço que consta no cadastro do cliente.
O botão “traçar rota” somente terá utilidade se o computador em questão possuir acesso a internet, pois utiliza o serviço do Google Maps para traçar a rota e exibir os mapas.
Clicando neste botão, será apresentada a tela abaixo, que trará o endereço do emitente como origem e do cliente como destino. Ainda é possível alterar o endereço de entrega na barra superior caso precise de correção, depois clicar novamente no botão “traçar rota”, e o caminho será atualizado:

Identificadores
A solução Gfood possui o recurso de identificadores, desenvolvido para controlar a distribuição das mesas ou comandas em um mesmo ambiente.
Por exemplo: no mesmo restaurante é possível ter vários espaços como café, pizzaria, bar. Na solução Gdoor poderemos identificar e atribuir cada mesa ou comanda a um determinado identificador, previamente devido ou configurado.
Podemos atribuir os identificadores de duas formas. Ao efetuar um lançamento ou lançamento rápido teremos o campo destinado aos identificadores. O primeiro uso será necessário digitar, posteriormente permanecerá gravado para uso futuro.
Para atribuir um novo identificador:

Após atribuir um identificador, para fazer uso basta clicar no campo e iniciar a digitação que em seguida será apresentado na listagem:

Na aba identificadores, as mesas ou comandas estarão agrupadas, ao clicar sobre o identificador será apresentado a tela a seguir.
Clique sobre a mesa ou comanda para abri-la.

Display de senhas
A solução Gfood possui o recurso de interação com o público do restaurante ou estabelecimento em questão.
O funcionamento do recurso é simples e fácil, sugerimos alguns passos para o melhor aproveitamento:
- Utilizar o controle como conta sequencial;
- A senha será impressa em todos os cupons gerados, na parte inferior;

- A senha equivale ao número da conta sequencial, desta forma após a entrega do cupom fiscal para o cliente, será necessário que o atendente tenha em mãos o pedido gerado através do comandas monitor, este, impresso em uma impressora não fiscal geralmente na cozinha ou no balcão de atendimento;
- Após basta clicar no ícone “display de senha” no lado esquerdo do Gfood ou no teclado F10 , inserir a senha desejada e clicar no botão “chamar”.

Através do executável DisplayDeSenhas localizado no diretório padrão, teremos o seguinte comportamento ao “chamar” uma senha:

Ao centro da tela teremos a última senha chamada, e ao lado direito as últimas 3 senhas chamadas e na parte inferior a mensagem promocional.
A sugestão de uso baseia-se que esta tela estará em um local público, desta forma é necessário ter um outro terminal somente para este fim, ou um computador com duas placas de vídeo, ou placa de vídeo com duas saídas, onde para uma dessas será direcionado o display de senhas. Para aumentar a tela basta pressionar dois cliques na parte superior e da mesma forma para reduzir.
É possível efetuar algumas configurações conforme tela abaixo:

Ao adicionar produtos ao lado direito inferior os mesmos serão alternados com a senha chamada.
Gfood móvel
O Gfood móvel é uma extensão do módulo Gfood, sua utilização ocorre em smartphones e tablets ou outros dispositivos que utilizem o sistema operacional Android 2.3 ou superior.
Com a utilização do Gfood móvel, o estabelecimento ganhará máxima agilidade no atendimento de seus clientes, pois facilita o processo de atendimento, envio de pedido e finalização no cupom fiscal.
Clique aqui para saber mais.
Configurações
A tela de configurações do Gfood tem uma série de opções para que o sistema seja moldado à forma de trabalho do usuário. Abaixo, estas opções serão detalhadas.
No rodapé da tela, o botão “salvar” grava as configurações, algumas no banco de dados e outras no computador local e fecha a tela de configurações. O botão “desabilitar sistema” abre a tela de desabilitação, e o botão “cancelar” fecha a tela sem salvar as configurações. No canto direito superior o sistema mostra o serial do sistema e um botão para mostrar o teclado virtual.
Gerais

Quantidade de mesa: indica o número de mesas/contas que será controlado pelo estabelecimento. Conforme o número informado, o sistema montará os ícones na tela.
Tempo para avisar não consumo: após este tempo sem consumo na conta, o sistema mudará o status para não consumindo.
Agrupar produtos com mesmo código: se marcada esta opção, ao lançar mais de uma vez um produto que já tenha sido consumido na conta, ao invés de criar mais um item, o sistema apenas acrescentará a quantidade.
Solicitar adicionais ao informar o produto: ao lançar os itens na conta, o sistema abrirá a tela de adicionais. Se desativada esta opção, ainda é possível lançar adicionais manualmente. Para mais detalhes sobre esta função, veja o tópico conta cliente deste artigo.
Solicitar quantidade após selecionar o produto*: depois de informar o produto, o foco irá para um campo solicitando a quantidade a ser adicionada. Se desativada esta opção, a quantidade padrão é 1 (um), mas ainda é possível alterar a quantidade manualmente, veja no tópico conta cliente.
Emitir som (beep) confirmando item vendido*: ao vender um item, será emitido um som confirmando.
Memorizar último garçom utilizado*: memoriza o garçom utilizado, e na próxima conta será sugerido o garçom memorizado.
Imprimir o endereço de entrega na cozinha: opção utilizada para que junto a impressão da cozinha, saia também o endereço de entrega do pedido. Esta opção funcionará somente quando houver um cliente informado na comanda. O endereço de entrega pode ser alterado no momento de lançamento do pedido através do botão “endereço de entrega” logo abaixo ao campo do cliente.
Bloquear consumo ao exceder consumação: ao utilizar esta opção e informar na mesa/comanda um valor para consumação, caso esse valor seja excedido o sistema emitirá uma mensagem solicitando se o operador deseja liberar o consumo, pois o mesmo está excedendo o valor da consumação “A venda deste produto vai exceder a consumação, deseja continuar?”.
Caso clique na opção “sim” e o usuário possuir permissão para tal liberação, o sistema permitirá o lançamento, do contrário não deixará lançar o item na comanda. Se o usuário que está logado no sistema neste momento não tiver a permissão para liberação de consumação, o sistema solicitará o usuário e senha com tal permissão para liberar o lançamento na mesa/comanda em questão.
Tipo de controle: atualmente a solução Gfood atua com três possibilidades de controle:
- Mesa: destinado ao uso tradicional de controle de mesas no ambiente do restaurante;
- Conta: destinado ao uso no controle de contas em geral, podendo estarem distribuídas no restaurante como mesas, quiosques, entre outras formas;
- Conta sequencial: destinado ao uso do display de senhas, ou seja, quando o cliente desejar utilizar um display para anunciar os pedidos prontos, é sugerido este tipo de controle.
Reservas: configuração de tempo padrão para lembrete e cancelamento das reservas, este tempo pode ser alterado também na tela de reservas.
Solicitar garçom: ao abrir uma conta solicitar o garçom, exceto na opção de acesso rápido, pela tela inicial. Com a opção desativada, a conta será aberta imediatamente.
No acesso rápido: opção utilizada para que seja solicitado o garçom também no caso de acesso à mesa através do quadro de acesso rápido.
Usar comissão por caixinha: o percentual informado nesta opção será incluído com acréscimo no cupom, pode ser utilizado como couver artístico, por exemplo.
Periféricos
A guia periféricos mostra as configurações para uso de balanças.

Balança de checkout é o tipo que se comunica diretamente com o computador por meio de porta serial. Outro tipo de balança, é a que fica desconectada do computador, mas imprime uma etiqueta com código de barras, que conterá informações para a venda do produto.
- Para ter acesso ao tutorial completo de configuração da balança instalada no “modo checkout” (conectada ao computador).
- Para ter acesso ao tutorial completo de configuração do código de barras com informação (balança de etiquetas não conectada ao computador).
Gfood monitor
Gfood monitor é um aplicativo que fará o controle das impressões dos pedidos, tanto do Gfood como do Gfood móvel.
O sistema deve ficar aberto o tempo todo. Ele ficará monitorando todos os pedidos feitos para até quatro departamentos: cozinha, copa/bar, entrega e outro que pode ser personalizado. A separação das impressões será feita por grupo, cada grupo terá um departamento, e cada departamento pode ter uma impressora diferente ou apenas usar um monitor, que pode ser touch screen.
Pelo monitor, é necessário ter uma pessoa para operar e definir os pedidos como prontos. Se tiver uma impressora (80mm) em cada departamento, é possível configurar o sistema para impressão automática.
Como a configuração é gravada localmente, e não no banco de dados, cada computador pode ter uma configuração diferente.

- Departamentos monitorados no computador;
- Número da mesa a qual se refere o pedido;
- Tempo decorrido desde que o pedido foi feito;
- Quantidade do pedido;
- Produto solicitado;
- Marcar como pronto. Clicando nesta opção, o pedido será eliminado da lista;
- Enviar para impressão. Caso tenha impressora configurada para o setor, será impresso o pedido;
- Abre a tela de configurações;
- Finaliza o programa;
- Adicionais ao produto.
Opções
É possível efetuar algumas configurações para a utilização do Gfood monitor, como por exemplo, efetuar e destinar a impressão de pedidos para uma determinada impressora.
Na próxima tela temos a opção de inserir novos departamentos e impressoras correspondentes, ou também, destinar que um determinado grupo seja impresso em determinada impressora.

Quadro para definir o que será monitorado no computador.
O Gfood monitor de cada computador receberá somente as impressões para os departamentos marcados.
No exemplo, somente as impressões destinadas à churrasqueira não serão mostradas ou impressas no computador que possuir essa configuração.
O último campo a ser monitorado é um departamento que pode ser criado. No exemplo foi utilizado “churrasqueira”, mas como outro exemplo, poderia ser “pizzaria”.
Quadro para definir o que o sistema fará com os pedidos de cada departamento. A impressão será feita na impressora definida para o departamento, geralmente é definida uma impressora 40 colunas (80mm) não fiscal. Se o campo estiver em branco, o pedido apenas será exibido na tela.
- Imprimir automático: assim que o aplicativo receber um pedido monitorado, este será impresso automaticamente na impressora configurada para o setor.
- Marcar como pronto ao imprimir: após enviar para a impressão, o pedido já é definido como pronto automaticamente e tirado da lista.
Essas duas últimas opções marcadas são úteis nos casos onde o restaurante utiliza o Gfood monitor apenas para fazer as impressões automaticamente. Assim, cada pedido recebido é impresso automaticamente e também definido como pronto.
Impressora matricial: caso a impressora utilizada seja uma impressora matricial, marque esta opção para que o layout de impressão se adequa ao modo de impressão matricial.

Aqui serão definidos os grupos de cada departamento. É possível definir mais de um grupo para o departamento, basta criar uma linha usando a seta direcional para baixo, selecionar o departamento e o grupo.
Na seleção de grupos, existem as opções “sem grupo”, que monitorará para o departamento selecionado os produtos que não têm grupo definido, e “outros”, que monitora os produtos que estão em todos os grupos, exceto os que já foram definidos para algum departamento.
Impressora autoatendimento
Os pedidos feitos pelo autoatendimento, serão enviados para o Gfood monitor, por isso é necessário configurar uma impressora para as solicitações ao garçom.
Para isso, vá até as configurações do Gfood monitor, e escolha a impressora que fará as impressões das solicitações ao garçom.

